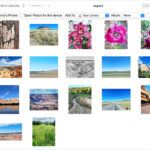Google Photos is a popular cloud storage platform for photos and videos, offering seamless backup across Android and iPhone devices. However, with Google’s storage policy changes, managing your backup settings is crucial. This guide provides a step-by-step walkthrough on How To Turn Off Google Photos Backup on both Android and iPhone, helping you control your storage usage and safeguard your privacy.
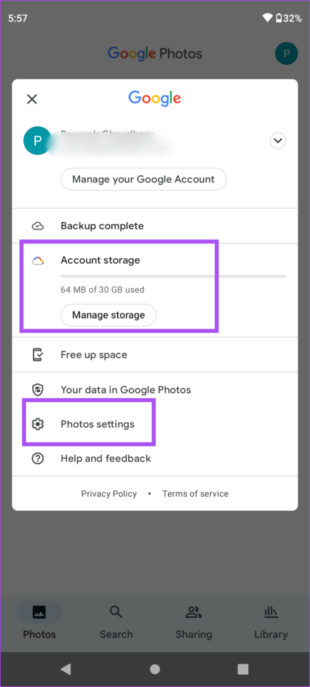 manage-settings-google-photos-android
manage-settings-google-photos-android
Why Disable Google Photos Automatic Backup?
Google Photos previously offered unlimited storage for high-quality photos. However, since June 1, 2021, all uploaded photos count towards your 15GB Google account storage limit. With automatic backup enabled, this limit can be reached quickly. Disabling automatic backup allows you to:
- Conserve Google Account Storage: Prevent photos and videos from consuming your limited free storage.
- Control Uploaded Content: Selectively choose which photos and videos are backed up, prioritizing important memories.
- Manage Mobile Data Usage: Reduce data consumption by preventing automatic uploads, especially on mobile networks.
- Enhance Privacy: Limit the data shared with Google’s servers, ensuring greater control over your personal photos and videos.
How to Turn Off Google Photos Backup on Android
Disabling Google Photos backup on Android is straightforward:
- Open Google Photos: Launch the Google Photos app on your Android device.
- Access Settings: Tap your profile picture in the top-right corner.
- Navigate to Backup & Sync: Select “Photo settings” and then tap on “Back up & sync.”
- Disable Backup & Sync: Toggle the “Back up & sync” option off. This will prevent future photos and videos from being automatically backed up. Existing photos in Google Photos will remain.
How to Turn Off Google Photos Backup on iPhone
Turning off Google Photos backup on your iPhone is similar to the Android process:
- Open Google Photos: Launch the Google Photos app on your iPhone.
- Access Settings: Tap your profile picture in the top-right corner.
- Navigate to Backup & Sync: Select “Google Photos Settings,” then tap “Backup & sync.”
- Disable Backup & Sync: Toggle the “Backup & sync” option off. This stops automatic backups, but already backed-up photos remain in your Google Photos account.
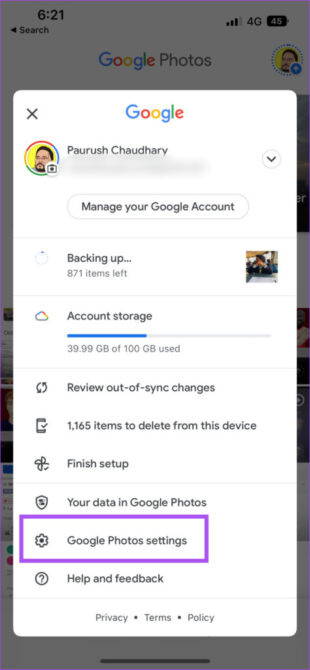 google-photos-settings
google-photos-settings
Alternative Backup Solutions: AirDroid Personal
While Google Photos is convenient, alternative backup solutions like AirDroid Personal offer more control and flexibility. AirDroid allows:
- Manual and Automatic Backups: Choose between manually selecting files for backup or enabling automatic backups.
- Original Quality Preservation: Back up photos and videos without compression, maintaining their original quality.
- High-Speed Transfers: Quickly transfer files between your phone and computer.
 connect-devices.jpg
connect-devices.jpg
Conclusion
Turning off Google Photos backup provides control over your storage usage and privacy. By following the steps outlined in this guide, you can easily disable automatic backups on both Android and iPhone. Exploring alternative backup solutions like AirDroid Personal can offer enhanced features and greater flexibility for managing your precious photos and videos. Remember, disabling backup only prevents future uploads; existing photos remain in Google Photos unless manually deleted.