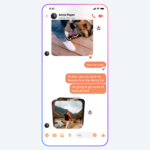Transferring photos from your iPhone to your computer is a common need, whether for backup, editing, or sharing. This guide outlines several simple methods to seamlessly move your precious memories to your Mac or Windows PC.
 Alt text: A person transferring photos from an iPhone to a Macbook using a USB cable.
Alt text: A person transferring photos from an iPhone to a Macbook using a USB cable.
Using iCloud Photos for Seamless Transfer
iCloud Photos offers a convenient way to automatically back up and sync your photos across all your Apple devices and even your PC. With iCloud Photos enabled, your photos and videos are safely stored in iCloud and accessible from anywhere. This eliminates the need for manual transfers between devices. iCloud Photos stores your full-resolution originals, but you can choose to save space on your device with optimized versions. You can always download the originals whenever needed. Learn more about setting up and using iCloud Photos on Apple’s support site. Remember to check your iCloud storage space before enabling this feature, as your entire photo library will be stored in the cloud.
Importing Photos to Your Mac via USB
For direct transfer to your Mac, connect your iPhone using a USB cable. Your Mac should automatically recognize your iPhone and open the Photos app with an import screen displaying your photos and videos. If the import screen doesn’t appear, click your device’s name in the Photos sidebar. You might need to unlock your iPhone with your passcode and tap “Trust” on a prompt asking to trust the computer. Select your desired import location, either an existing album or a new one. Choose the photos you want to transfer and click “Import Selected,” or import everything new with “Import All New Photos.” After the import completes, safely disconnect your iPhone.
 Alt text: A person transferring photos from an iPhone to a Macbook using a USB cable.
Alt text: A person transferring photos from an iPhone to a Macbook using a USB cable.
Transferring Photos to Your Windows PC
To transfer photos to your Windows PC, download and install the Apple Devices app from the Microsoft Store. Connect your iPhone to your PC with a USB cable. Unlock your iPhone and respond to any prompts to trust the computer. Microsoft provides detailed instructions on importing photos to the Windows Photos app from an iPhone. If you use iCloud Photos, ensure you’ve downloaded the full-resolution originals to your iPhone before importing to your PC. Note that some videos might be rotated incorrectly when imported to Windows. You can use iTunes to play them in the correct orientation. For optimal compatibility with Windows, consider setting your iPhone camera to capture photos and videos in JPEG and H.264 formats.
 Alt text: A notification on a Mac asking to allow an accessory to connect.
Alt text: A notification on a Mac asking to allow an accessory to connect.
Ensuring Smooth Photo Transfers
For a smooth transfer experience, always ensure your devices are updated to the latest software versions. If encountering issues, double-check your USB connection and try a different cable. Remember to manage your storage space on both your iPhone and computer to accommodate the transferred photos. Whether you choose iCloud Photos, direct USB connection, or other methods, transferring photos from your iPhone to your computer is easily achievable. Choose the method that best fits your workflow and enjoy accessing your photos on a larger screen.