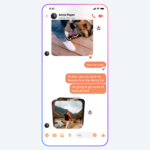Duplicating photos in Lightroom allows for different edits without altering the original image. This is especially useful for photographers who need various versions of the same photo, such as cropped, black and white, or color variations. This guide outlines how to easily duplicate photos within Lightroom, streamlining your workflow and saving valuable time.
Creating Duplicate Photos in Lightroom
Lightroom simplifies the process of creating duplicate photos, enabling you to experiment with different editing styles and export multiple versions. Here’s a breakdown of how to duplicate images in both Lightroom desktop and mobile:
Lightroom Desktop
- Select the Photo: In the Library module, choose the photo you want to duplicate.
- Right-Click: Right-click on the selected photo.
- Choose “Duplicate”: From the context menu, select the “Create Virtual Copy” option. This creates a virtual copy linked to the original, saving storage space. Alternatively, select “Photo > Create Virtual Copy” from the menu bar. You can also use the keyboard shortcut Ctrl+Shift+’ (Windows) or Command+Shift+’ (Mac).
Lightroom Mobile
While Lightroom mobile doesn’t have a direct “duplicate” function, you can achieve a similar result by creating a new preset based on your existing edits and applying it to a copy of the original image. However, this method requires exporting and re-importing, disrupting the chronological organization of your photos. A workaround is to use your phone’s built-in photo duplication feature before importing into Lightroom Mobile. This keeps the duplicated photo next to the original in your camera roll.
Why Duplicate Photos?
Duplicating photos offers several advantages:
- Non-Destructive Editing: Experiment with different edits without affecting the original image. This ensures you always have a backup of your original photo.
- Multiple Versions: Create variations for different purposes, such as social media, print, or client presentations.
- Time-Saving: Quickly generate different versions without starting from scratch each time. This is particularly beneficial when working with a large volume of photos.
Managing Duplicated Photos
Organizing your duplicated photos is crucial for efficient workflow.
- Collections: Utilize Lightroom’s Collections feature to group different versions of the same photo together.
- Naming Conventions: Establish a consistent naming system to differentiate between the original and its duplicates (e.g., original_filename, bw_filename, cropped_filename).
- Keywords and Metadata: Use keywords and metadata to further categorize and search for specific versions.
Conclusion
Duplicating photos in Lightroom is an essential skill for any photographer. It allows for non-destructive editing, simplifies the creation of multiple versions, and ultimately streamlines your workflow. Mastering this technique will save you time and ensure you have the perfect edit for every need. By understanding the methods for duplicating photos in both Lightroom desktop and utilizing workarounds in the mobile version, you can significantly enhance your photo editing process. Remember to leverage Lightroom’s organizational tools to manage your growing photo library efficiently.