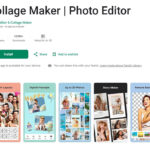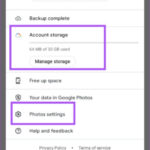Cropping images in Microsoft Word allows you to remove unwanted portions and focus on the key elements of your photo. Whether you need to adjust the size, shape, or simply remove distracting background elements, Word provides easy-to-use cropping tools. This guide will walk you through the process of cropping a picture in Word, step-by-step.
Cropping a Picture to a Specific Size
Cropping allows you to redefine the boundaries of your image. Here’s how to crop a photo in Word to get the perfect size:
-
Select the Image: Click on the picture you want to crop within your Word document. This will activate the “Picture Format” tab in the ribbon.
-
Access the Crop Tool: In the “Picture Format” tab, locate the “Crop” command within the “Size” group. Click on it.
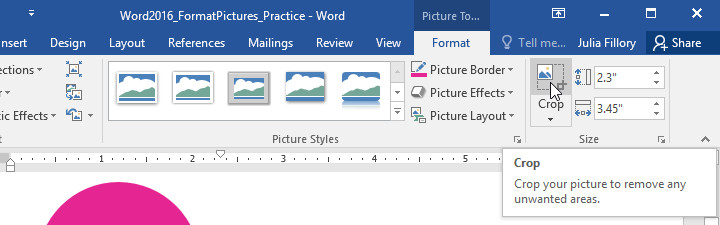 crop command
crop command -
Adjust Cropping Handles: Black cropping handles will appear around the edges and corners of the selected image. Click and drag these handles inwards to remove portions of the image.
 using the cropping handles
using the cropping handles -
Confirm the Crop: Once you’re satisfied with the new dimensions, click the “Crop” button again or simply press Enter. The image will be cropped to your specified area.
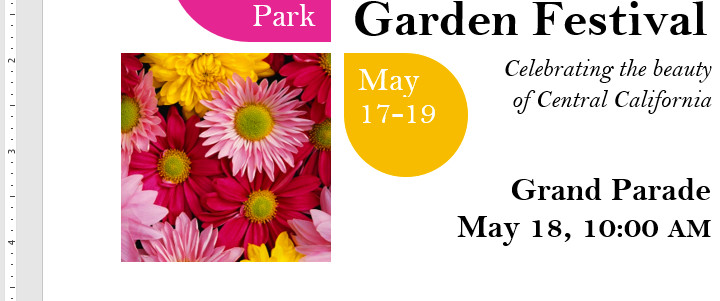 finished cropped image
finished cropped image
Cropping to a Specific Shape
Beyond rectangular cropping, Word lets you crop images into various shapes.
-
Open the Crop Menu: Select the image and navigate to the “Picture Format” tab. Click the dropdown arrow beneath the “Crop” button.
-
Choose a Shape: Hover your cursor over “Crop to Shape” in the dropdown menu. A gallery of shapes will appear. Select the shape you want to use for cropping.
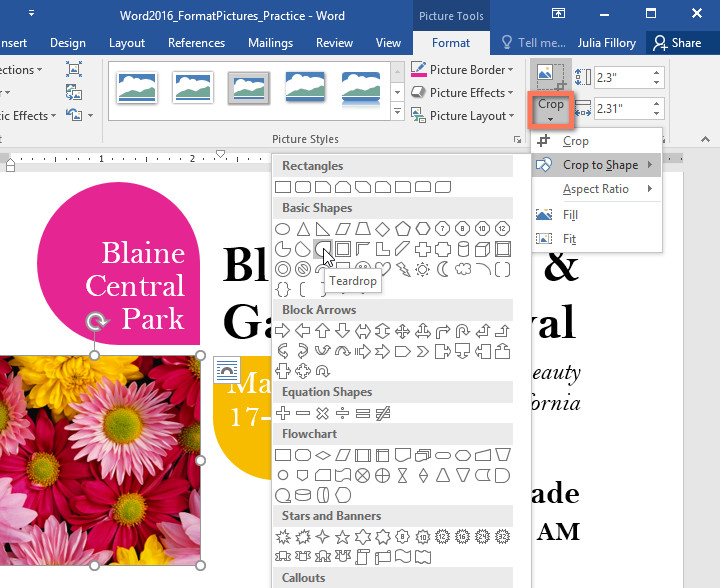 selecting a shape
selecting a shape -
Apply the Shape: Word will automatically crop your image to fit within the chosen shape.
 image cropped to teardrop shape
image cropped to teardrop shape
Tips for Cropping in Word
- Precision Cropping: For finer adjustments, use the corner cropping handles to simultaneously adjust both horizontal and vertical dimensions.
- Aspect Ratio: While cropping, hold down the Shift key to maintain the original aspect ratio of your image, preventing distortion.
- Undo Feature: If you make a mistake, use the “Undo” command (Ctrl+Z) to revert to the previous state of your image.
By mastering these cropping techniques, you can enhance the visual impact of your Word documents, ensuring that your images perfectly complement your text and overall message. Remember to save your document after making changes to preserve your cropped images.