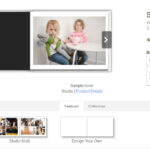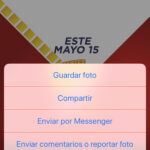Accessing your photos stored in iCloud is simple and can be done across various Apple devices and even on the web. This comprehensive guide will show you exactly how to view your iCloud photos, troubleshoot common issues, and manage your photo library effectively.
Viewing Your iCloud Photo Library
There are several ways to access your iCloud photos:
1. Using the Photos App on Your iPhone, iPad, or Mac
The Photos app is the primary way to interact with your iCloud photos. Ensure iCloud Photos is enabled in your device settings:
On iPhone/iPad:
- Go to Settings > [Your Name] > iCloud > Photos.
- Toggle on iCloud Photos. This will sync your entire photo library across all your devices.
On Mac:
- Go to System Settings > Apple ID > iCloud > Photos.
- Check the box for iCloud Photos.
Once enabled, simply open the Photos app to browse your library. You can view photos by album, date, or location. The app also allows you to edit, share, and organize your pictures seamlessly.
2. Accessing iCloud Photos on iCloud.com
You can view your iCloud photos from any computer with an internet connection by visiting iCloud.com:
- Go to www.icloud.com in a web browser.
- Sign in with your Apple ID and password.
- Click on the Photos icon.
This web interface provides access to your entire iCloud photo library, including albums, memories, and recently deleted items.
Troubleshooting Common iCloud Photo Issues
Sometimes, you might encounter problems accessing your iCloud photos. Here are some solutions to common issues:
Network Connectivity Problems
iCloud Photos requires a stable internet connection to sync and display photos. Ensure your device is connected to Wi-Fi or cellular data. Use a network analysis tool like WiFi Signal to diagnose potential network problems.
Incorrect Apple ID or Two-Factor Authentication
Verify that you’re logged in with the correct Apple ID on all your devices. If you have two-factor authentication enabled, you might need to enter a verification code.
iCloud Photos Not Enabled
Double-check that iCloud Photos is turned on in your device settings (as described earlier).
Outdated Software
Outdated operating systems or Photos app versions can cause compatibility issues. Ensure your devices are running the latest software updates.
Storage Limitations
iCloud offers limited free storage. If you’ve exceeded your storage quota, you might need to purchase additional storage or delete some photos to free up space. You can manage your iCloud storage in Settings > [Your Name] > iCloud > Manage Storage.
Low Power Mode
Low Power Mode on iPhones can restrict background processes, including iCloud Photo syncing. Disable Low Power Mode to allow for normal syncing.
Tips for Managing Your iCloud Photo Library
- Optimize Storage: Choose between “Optimize iPhone Storage” to save space on your device or “Download and Keep Originals” to store full-resolution images locally.
- Organize with Albums: Create albums to categorize and organize your photos for easier browsing.
- Utilize Shared Albums: Share photos and videos with friends and family by creating shared albums where they can contribute their own photos.
- Delete Unwanted Photos: Regularly delete blurry, duplicate, or unwanted photos to free up storage space. Remember to check the “Recently Deleted” folder before permanently deleting them.
Conclusion
Viewing your iCloud photos is generally a straightforward process. By following the steps outlined above and troubleshooting potential issues, you can enjoy seamless access to your precious memories across all your devices. Remember to keep your software updated, manage your storage efficiently, and utilize the various features offered by iCloud Photos to organize and share your pictures effortlessly.