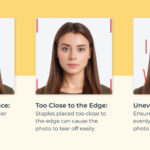Want to keep your Facebook photos private? You’re not alone. Many users want to control who sees their pictures. This guide provides a comprehensive walkthrough on how to hide all your Facebook photos, ensuring your images remain visible only to you.
Making Your Facebook Photos Private: A Step-by-Step Guide
Facebook offers granular control over photo privacy. You can hide individual photos or entire albums. Let’s explore the methods:
Hiding Individual Photos
To hide specific photos:
- Navigate to the Photo: Go to your profile and find the photo you want to hide.
- Access the Options Menu: Click the three dots in the top right corner of the photo.
- Select “Edit Privacy”: Choose the “Edit Privacy” option from the dropdown menu.
- Choose “Only Me”: In the audience selector, select “Only Me”.
- Save Changes: Click “Done” to save your changes.
Hiding Entire Albums
Hiding an entire album is more efficient for bulk privacy changes:
- Go to Your Albums: Navigate to the “Photos” section of your profile and click on “Albums.”
- Select the Album: Choose the album you want to hide.
- Edit Album Settings: Click the three dots in the top right corner of the album and select “Edit Album.”
- Change Audience to “Only Me”: In the “Album Privacy” section, change the audience to “Only Me.”
- Save Changes: Click “Save” to apply the new privacy setting.
Utilizing the Activity Log for Bulk Changes
The Activity Log allows managing multiple photos simultaneously:
- Open Activity Log: Go to your profile, click the three dots below your cover photo, and select “Activity Log.”
- Filter by Photos/Videos: In the left sidebar, click “Photos and Videos.” This will display all your photo and video activity.
- Select Photos: Check the boxes next to the photos you want to hide.
- Adjust Privacy: Click the “Privacy” button at the top and choose “Only Me.”
Limiting Past Posts: A Quick Solution
For a broader approach, limit the audience for all past posts:
- Access Settings & Privacy: Click the downward arrow in the top right corner of Facebook, select “Settings & Privacy,” then “Settings.”
- Go to Privacy Settings: In the left column, click “Privacy.”
- Limit Past Posts: Find the “Limit the audience for posts you’ve shared with friends of friends or Public?” section and click “Limit Past Posts.”
- Confirm: Click “Limit Past Posts” again in the pop-up window to confirm. This changes past public posts and posts shared with Friends of Friends to “Friends.” Note: this will not hide photos from your friends.
Important Considerations
- Tagged Photos: Hiding your photos doesn’t prevent you from appearing in photos others post. Manage tagging settings in “Settings & Privacy” > “Profile and Tagging.”
- Profile and Cover Photos: These photos have different privacy settings. You can control their visibility separately.
- Regularly Review Settings: Facebook’s privacy settings can change. Periodically review your settings to ensure your photos remain hidden as desired.
Conclusion
Hiding your Facebook photos is a straightforward process, offering different methods to suit individual needs. By utilizing the steps outlined in this guide, you can effectively manage your photo privacy and ensure your images remain visible only to you. Remember to review your privacy settings regularly to maintain control over your online presence.