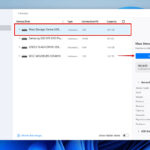Removing unwanted elements from photos, like a stray tourist or a distracting object, is a common editing task. Adobe Photoshop offers powerful tools to seamlessly remove people from photos, leaving a natural-looking result. This guide will show you how to achieve this using Photoshop’s intuitive features.
Leveraging the Power of Photoshop’s Remove Tool
Photoshop’s Remove Tool simplifies the process of removing objects and people from images. It intelligently fills the space left behind, blending the surrounding area seamlessly as if the unwanted element was never there.
Quick Removal with Content-Aware Fill
The Content-Aware Fill feature analyzes the surrounding pixels and uses them to realistically fill the selected area. This method works exceptionally well for removing objects against relatively uniform backgrounds.
Step-by-Step Guide to Removing a Person
-
Select the Object: Using the Lasso Tool, Object Selection Tool, or Quick Selection Tool, carefully select the person you want to remove from the photo. Ensure accurate selection for optimal results.
-
Access Content-Aware Fill: With the selection active, go to Edit > Content-Aware Fill.
-
Refine the Fill: In the Content-Aware Fill workspace, you can fine-tune the fill by adjusting the sampling area and other settings. This allows for precise control over the final result.
-
Apply the Fill: Once satisfied with the preview, click “OK” to apply the Content-Aware Fill. The person will be removed, and the background seamlessly reconstructed.
Mastering Advanced Techniques for Complex Removals
For more challenging scenarios with intricate backgrounds or complex object removal, consider these advanced techniques:
Utilizing the Clone Stamp Tool
The Clone Stamp Tool allows you to copy pixels from one area of the image and paint them over another. This technique is effective for removing objects by blending them with surrounding textures. Practice is key to mastering this tool for seamless results.
Employing the Patch Tool
The Patch Tool offers a more refined approach to cloning by selecting a specific area and replacing it with a sampled patch from another part of the image. Experiment with different patch sizes and blending modes for optimal results.
Tips for Achieving Natural-Looking Results
-
Work on a New Layer: For non-destructive editing, create a new layer before making any changes. This preserves the original image and allows for easy adjustments.
-
Sample All Layers: Enable the “Sample All Layers” option when using Content-Aware Fill or the Clone Stamp Tool to ensure the algorithm considers all visible layers for a more realistic fill.
-
Remove in Multiple Strokes: For complex selections, disable “Remove After Every Stroke” to make multiple strokes before applying the removal. This gives you greater control over the process.
Conclusion
Removing someone from a photo in Photoshop is achievable with various techniques, ranging from the simple Remove Tool to more advanced options like the Clone Stamp and Patch Tool. By understanding these tools and practicing these techniques, you can confidently remove unwanted elements and achieve professional-looking results. Remember to prioritize a non-destructive workflow by working on new layers to preserve your original image.