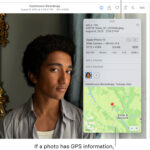Deleting photos from Facebook Messenger can be tricky, especially if you have a long chat history. Scrolling through countless messages to find specific images is time-consuming. This guide provides comprehensive solutions on How To Delete Photos From Messenger, both individually and without scrolling.
Deleting Individual Photos in Messenger
While Messenger doesn’t offer a bulk delete option for photos, you can remove individual images. This ensures you only delete what you intend to, leaving the rest of your conversation intact. Here’s how:
- Open the Messenger app: Launch the Facebook Messenger app on your mobile device or access messenger.com on your computer.
- Navigate to the conversation: Find the chat containing the photo you wish to delete.
- Locate the photo: Scroll through the conversation history until you find the specific image.
- Long-press (mobile) or hover (desktop): On mobile, tap and hold the photo. On desktop, hover your cursor over the image. A menu with options will appear.
- Select “Remove” or “Delete”: Choose the option to remove the photo. Messenger typically offers “Remove for You,” meaning the photo will be deleted from your view but remain visible to the other participants in the conversation.
How to Delete Photos from Messenger Without Scrolling
If you need to delete multiple photos and scrolling isn’t feasible, deleting the entire conversation is the most efficient solution. Keep in mind this will permanently remove all messages, photos, videos, and files within that chat.
Deleting a Conversation on Mobile (Android & iOS)
- Open the Messenger app: Launch the app on your phone.
- Find the conversation: Locate the chat you want to delete in your list of conversations.
- Swipe left: Swipe the conversation to the left to reveal options.
- Tap the three-dot icon: This will open a menu with more options.
- Select “Delete” or “Delete Conversation”: Confirm your choice to permanently delete the entire conversation.
Deleting a Conversation on Desktop (Web & App)
- Access Messenger: Go to messenger.com or open the Messenger desktop app.
- Locate the conversation: Find the chat you want to delete in the sidebar.
- Right-click (app) or hover and click three dots (web): On the desktop app, right-click on the conversation. On the web version, hover over the conversation and click the three dots.
- Select “Delete Conversation”: Confirm your choice to permanently delete the conversation and all its content.
Important Considerations
- Unsending vs. Deleting: Messenger allows you to “unsend” messages and photos within 10 minutes of sending them. This removes the content for everyone in the chat. After 10 minutes, you can only delete messages and photos from your own view.
- Recipient Visibility: Deleting a photo or conversation only removes it from your view. The other participants will still see the content in their chat history.
Conclusion
Deleting photos from Messenger can be accomplished by removing individual images or deleting entire conversations. Choose the method that best suits your needs, keeping in mind the permanence of deletion and the visibility of content to other participants. If you need to remove photos from both sides of the conversation, consider using the “Unsend” feature within the 10-minute window. Remember to always back up important data before deleting conversations or photos permanently.