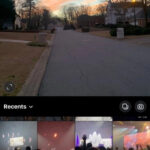Many users find it challenging to directly import photos from a USB flash drive into the Photos app on their iPhone or iPad. Apple’s native system doesn’t explicitly support this direct transfer, leading to confusion and workarounds. However, with a specific formatting convention on your USB drive, you can indeed seamlessly transfer your photos directly into your Photos app, allowing for organized import into albums and your main library. This guide will explain the necessary steps to format your USB drive correctly and successfully import your photos.
Understanding the USB Drive Formatting Requirements
The key to direct import lies in how your USB drive is structured. The iOS system, while seemingly restrictive, recognizes specific folder structures that mimic digital camera storage. To enable direct import into the Photos app, your USB drive must adhere to the following format:
DCIM Folder is Essential
At the root level of your USB flash drive, you must have a folder named DCIM. This stands for “Digital Camera Images” and is a standard folder name recognized by photo management software and operating systems for camera media. The iOS system leverages this convention to identify photo content on external storage.
Subfolder Naming Convention
Inside the DCIM folder, you need to create another subfolder where your image files will reside. While the original article mentioned “100NCD90”, the crucial point is the subfolder name’s format. It appears that any 8-character name will work, provided the first three characters are numbers.
Examples of Valid Subfolder Names:
- 100ABCDE
- 123XYZ12
- 999PHOTO
Examples of Invalid Subfolder Names:
- ABCD1234 (First three characters are not numbers)
- 10AB (Too short – less than 8 characters)
- 123456789 (Too long – more than 8 characters)
Image File Naming and Format
Just like folder naming, image files also have specific requirements for recognition by the Photos app for direct import.
- File Extension: Images must be in JPG format (.jpg extension). While JPEG is a common variation, ensure your files are specifically saved with the .jpg extension.
- File Name Length and Structure: The filename needs to be 8 characters long, with the last four characters being numbers. The first four characters can be letters, numbers, or underscores.
Examples of Valid File Names:
- DSC_0001.jpg
- IMGP0001.jpg
- 12345678.jpg
- PHOTO001.jpg
Examples of Invalid File Names:
- DSC_001.jpg (Too short – less than 8 characters)
- DSC_00012.jpg (Too long – more than 8 characters)
- IMAGE_ABCD.jpg (Last four characters are not numbers)
- PIC000A.jpg (Last character is not a number)
- image.jpg (Too short – less than 8 characters and doesn’t follow numeric ending)
Step-by-Step Guide to Transfer Photos
- Format Your USB Drive: Ensure your USB drive is formatted with a compatible file system (like FAT32 or exFAT, generally compatible with both computers and iOS devices).
- Create DCIM Folder: At the root of your USB drive, create a folder named exactly DCIM (all caps).
- Create Subfolder: Inside the DCIM folder, create a subfolder with an 8-character name, starting with three numbers (e.g., 101PHOTO).
- Prepare Your Photos: Ensure your photos are in JPG format and rename them to follow the 8-character filename convention with the last four characters as numbers (e.g., IMAGE0001.jpg).
- Copy Photos to USB: Copy your correctly formatted JPG photos into the subfolder you created inside the DCIM folder on your USB drive.
- Connect USB to iPhone/iPad: Use a compatible adapter (like Apple’s Lightning to USB Camera Adapter or USB-C to USB Adapter, depending on your device) to connect the USB drive to your iPhone or iPad.
- Import Photos: The Photos app should automatically recognize the USB drive as a camera. In the Photos app, go to the “Import” tab (usually at the bottom right). You should see the photos from your USB drive displayed.
- Select and Import: Select the photos you want to import. In recent iOS versions (iOS 13 and later), you can choose to import them into your main Library or directly into a specific Album you’ve created. Older iOS versions might only offer the Library import option.
Advantages of Direct Import to Photos App
Importing directly into the Photos app, as opposed to using the Files app and then manually saving photos, offers several key advantages:
- Album Selection at Import: On newer iOS versions, you can directly choose the destination album during the import process, keeping your photos organized from the start.
- Seamless Integration with Photos Library: Photos imported directly are fully integrated into your Photos library, benefiting from iCloud syncing, facial recognition, and other Photos app features.
- Simplified Workflow: For users accustomed to the Photos app interface, direct import provides a more intuitive and streamlined experience.
iOS Version Considerations
- iOS 13 and Later: Offer the most flexibility, allowing you to import to either the main Library or a specific Album directly from the USB drive. The Files app is also available as an alternative, but direct Photos app import is often more convenient for photo management.
- Older iOS Versions (e.g., iOS 10): Direct import to the Photos app using this method should still work, but the option to select a specific Album during import might not be available. You would likely import to the main Library and then organize into albums afterward. The Files app may not be available on very old iOS versions, making this direct Photos app import method even more valuable.
By adhering to these specific formatting requirements for your USB drive, you can bypass the perceived limitations and effectively transfer photos directly into your iPhone or iPad Photos app, streamlining your photo management workflow.