Running out of space in your iCloud account can be frustrating. It stops your iPhone from backing up, prevents new photos and videos from syncing, and can disrupt your iCloud Drive and email. While iCloud offers a convenient way to keep your digital life in sync across all your Apple devices, the free 5GB of storage can quickly fill up. If you’re looking to manage your iCloud storage and, specifically, learn How To Delete Photos From The Cloud, you’ve come to the right place.
This guide will walk you through the process of deleting photos and videos from iCloud Photos across various Apple devices and platforms. We’ll also explore other effective methods to free up valuable iCloud space, ensuring your devices continue to back up and sync smoothly. Before we dive into deleting, remember that managing your cloud storage is a regular task, much like organizing files on your computer. It’s about keeping what’s important and letting go of what you no longer need.
Learn how to upgrade to iCloud+ if you find managing storage is a recurring hassle and prefer a more permanent solution.
Step-by-Step Guide: How to Delete Photos from iCloud
iCloud Photos is a fantastic service that automatically uploads and syncs your photo library across all your devices logged in with the same Apple ID. This means any photo or video you delete from iCloud Photos on one device will be deleted everywhere. Therefore, before you proceed with deleting, it’s crucial to back up any photos and videos you wish to keep. You can download them to your computer or an external drive.
Here’s how to delete photos from iCloud Photos on different devices:
On iPhone, iPad, or Apple Vision Pro:
-
Open the Photos app on your device. This is the app with the multicolored pinwheel icon.
-
Navigate to your Photos: Tap “All Photos” or “Library” to view your entire photo collection.
-
Select Photos for Deletion: Tap “Select” in the top right corner of the screen. Then, tap on each photo or video you want to remove from iCloud. A blue checkmark will appear on selected items.
-
Delete the Selected Items: Once you’ve selected all the photos and videos you want to delete, tap the Trash can icon (Delete button) at the bottom right corner.
-
Confirm Deletion: Tap “Delete Photos” or “Delete Videos” to confirm your action. The selected items will be moved to the “Recently Deleted” album.
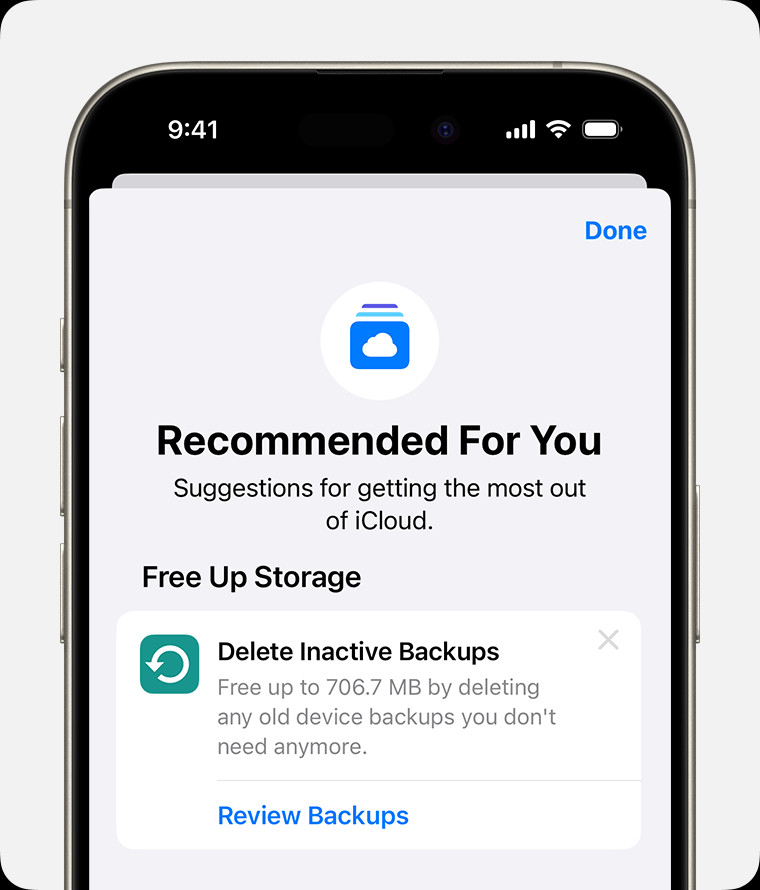 iPhone screen showing the Recommended For You suggestions within iCloud settings.
iPhone screen showing the Recommended For You suggestions within iCloud settings.
On Mac:
- Open the Photos app on your Mac. It’s usually found in your Applications folder or on the Dock.
- Select Photos to Delete: Browse your photo library and select the photos and videos you wish to delete. You can use
Shiftkey to select a range orCommandkey to select multiple individual items. - Press the Delete Key: Once selected, simply press the Delete key on your keyboard.
- Confirm Deletion (if prompted): Click “Delete” to confirm if a dialog box appears asking for confirmation. The deleted items will be moved to the “Recently Deleted” album.
On iCloud.com:
- Go to iCloud.com in a web browser on your computer, iPhone, iPad, or Apple Vision Pro.
- Sign in with your Apple ID and password.
- Click on the Photos app icon. This will open your iCloud Photos library in the browser.
- Select Photos for Deletion:
- To select multiple photos or videos: Click “Select” at the top, then click on each item you want to delete.
- To select a range: Click the first item, hold
Shift, and click the last item in the range. - To select all: Press
Command + A(on Mac) orControl + A(on Windows).
- Delete the Selected Items: Click the Trash can icon (Delete button), usually located at the top right or bottom of the screen.
- Confirm Deletion: Click “Delete” to confirm. The deleted photos and videos will be moved to the “Recently Deleted” album.
Recovering Deleted Photos from “Recently Deleted”
When you delete photos and videos from iCloud Photos, they are not permanently removed immediately. Instead, they are moved to a “Recently Deleted” album, where they remain for 30 days. This gives you a window to recover them if you change your mind or deleted something accidentally. After 30 days, they are permanently deleted from iCloud.
To permanently delete photos and videos and free up space immediately, or to recover them:
- Open the Photos app on your iPhone, iPad, Mac, or go to iCloud.com.
- Go to the “Recently Deleted” album. On iPhone/iPad, it’s under the “Albums” tab, scroll down to “Utilities” and tap “Recently Deleted”. On Mac, it’s in the sidebar. On iCloud.com, it’s in the sidebar after opening the Photos app.
- Manage Items in “Recently Deleted”:
- To Recover: Select the photos or videos you want to restore and tap “Recover” (or “Recover All”). They will be moved back to your main photo library.
- To Permanently Delete: Select the photos or videos you want to permanently remove and tap “Delete” (or “Delete All”). Confirm your action when prompted. Be aware that this action is irreversible and will immediately free up iCloud storage.
Beyond Photos: Other Ways to Free Up iCloud Storage
Deleting photos is often the most significant way to reclaim iCloud storage, especially if you have a large photo library. However, iCloud storage is also used for backups, files in iCloud Drive, messages, mail, and other data. To comprehensively manage your iCloud space, consider these additional steps:
Reduce the Size of Your iCloud Backup
Your iPhone and iPad backups are stored in iCloud, and these backups can grow quite large over time. You can reduce your backup size by:
-
Choosing which apps to back up: You can exclude apps with large data that you don’t necessarily need to back up to iCloud.
- Go to Settings > [Your Name] > iCloud > Manage Account Storage or Storage > Backups.
- Tap on your device name.
- Under “Choose data to Back Up,” turn off the toggle for apps you don’t need to back up.
- Tap “Turn Off & Delete” to confirm.
-
Deleting old backups: If you have older devices you no longer use, their backups might still be stored in iCloud. You can delete these outdated backups.
- Go to Settings > [Your Name] > iCloud > Manage Account Storage or Storage > Backups.
- Tap on a backup you want to delete.
- Tap “Delete Backup” and confirm.
Manage Files in iCloud Drive
iCloud Drive allows you to store files in the cloud and access them across devices. Over time, you might accumulate files you no longer need.
- Delete files and folders in iCloud Drive: Use the Files app on iPhone/iPad, Finder on Mac, File Explorer on Windows (with iCloud for Windows installed), or iCloud.com to browse your iCloud Drive and delete unnecessary files and folders. Deleted items go to “Recently Deleted” for 30 days, just like photos.
Delete Messages and Attachments
If you use Messages in iCloud, your text messages and attachments are stored in iCloud. Deleting old conversations or large attachments can free up space.
- Delete entire conversations or individual messages with attachments in the Messages app on your devices.
- Delete large attachments specifically: In a conversation, tap the contact name at the top, then “info,” and you can see all photos and attachments. You can selectively delete large files from there.
Manage and Delete Emails in iCloud Mail
Emails, especially those with large attachments, consume iCloud storage.
- Delete unnecessary emails and then empty the Trash folder in your iCloud Mail account on any device or at iCloud.com. Remember to empty the trash to permanently delete them and free up space.
Delete Voice Memos
Voice memos recorded using the Voice Memos app and synced with iCloud also use storage.
- Delete voice memos you no longer need from the Voice Memos app and then empty the “Recently Deleted” folder within the app to permanently remove them.
Delete FaceTime Data
FaceTime data stored in iCloud can also be removed to free up space. Note that this action is irreversible.
- Go to Settings > [Your Name] > iCloud > Manage Account Storage > FaceTime > Delete Data from iCloud on your iPhone or iPad. On Mac, it’s in System Settings > [Your Name] > iCloud > Manage > FaceTime > Delete from iCloud.
Delete Apple Invites Data
If you use Apple Invites, deleting old events you hosted can free up space.
- Delete events within the Apple Invites app.
By regularly managing your iCloud storage and utilizing these methods to delete photos and other unnecessary data from the cloud, you can ensure you have enough space for what truly matters, keeping your digital life organized and synchronized across your Apple ecosystem. Remember to always back up important data before deleting anything permanently.

