Facebook has become a digital treasure trove for many of us, holding countless memories captured in photos over the years. Whether you’re planning to deactivate your account, want a secure backup of your visual history, or simply wish to have your photos readily accessible offline, downloading your Facebook photos is a smart move.
Fortunately, Facebook provides straightforward methods to download your entire photo library, specific albums, or even individual images. This guide will walk you through each process, ensuring you can save those precious memories whether you’re using a computer or your smartphone.
Why You Should Download Your Facebook Photos
Before we dive into the how-to, let’s consider why downloading your Facebook photos is a great idea:
Create a Personal Backup: Digital platforms aren’t immune to glitches or unexpected shutdowns. Downloading your photos ensures you have a personal backup, safeguarding your memories against any potential online mishaps. Think of it as your personal photo archive, safe and sound on your own devices.
Enhance Your Privacy Control: Having your photos downloaded gives you greater control over your privacy. You decide where your photos are stored and who gets to see them. This is especially important in an era where data privacy is a growing concern. Storing photos offline means you manage their visibility.
Prepare for Platform Transitions: If you’re considering reducing your social media presence or switching platforms, having your photos downloaded makes the transition smoother. You retain all your visual content, ready to be used or uploaded wherever you choose next.
Relive Memories Offline: Sometimes, you just want to browse through your photos without being online or distracted by social media feeds. Having your photos downloaded lets you enjoy those memories anytime, anywhere, without needing an internet connection.
Downloading Facebook Photos on Your Computer
The desktop method is efficient for downloading large quantities of photos. Here’s how to download your Facebook photos using a computer:
Step 1: Access Facebook Settings
First, navigate to Facebook.com in your web browser and log into your account. Once logged in, look towards the top right corner and click on your profile picture. From the dropdown menu, select “Settings & Privacy,” and then click on “Settings.”
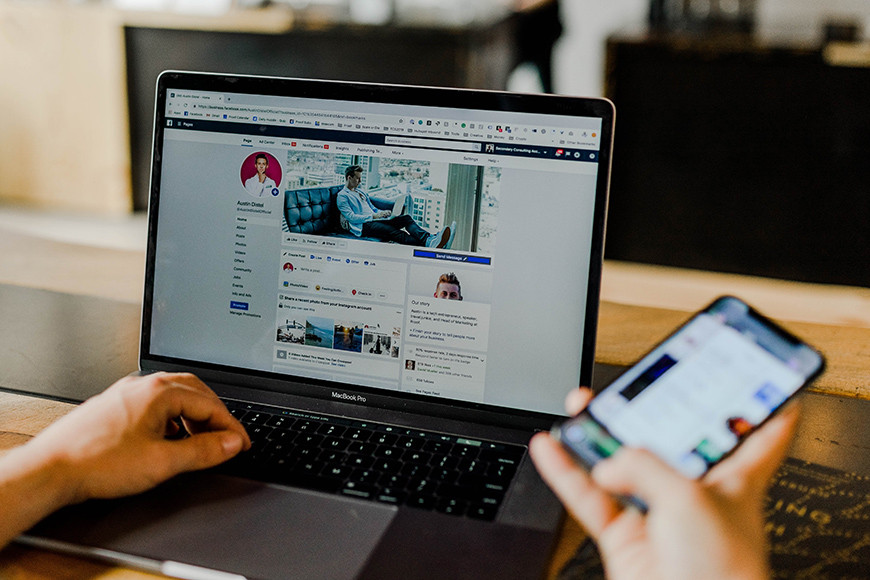 Access Facebook Settings
Access Facebook Settings
Step 2: Go to Your Facebook Information
In the left-hand sidebar of the Settings page, find and click on “Your Facebook Information.” This section is your hub for managing your data on Facebook.
Step 3: Initiate the Download Process
Within “Your Facebook Information,” you’ll see several options. Click on “Download Your Information.” This is where you can request a copy of your Facebook data, including photos.
Step 4: Customize Your Download Request
You’ll be presented with options to customize your download. To download just your photos, click “Deselect All,” and then specifically check the box next to “Posts.” This ensures you’re only downloading your posts, which include your photos and videos.
You can also adjust the “Date Range” to “All Time” to get every photo you’ve ever uploaded. Ensure “Media Quality” is set to “High” for the best image resolution. The default “HTML” format is suitable for most users, but you can choose “JSON” if you prefer.
Step 5: Request and Download Your Files
After setting your preferences, click the “Request a Download” button. Facebook will then start compiling your data. This process might take some time, especially if you have a large number of photos.
Once your file is ready, Facebook will notify you. Return to the “Download Your Information” page, where you’ll find a “Download” button next to your prepared file. Click it to download a ZIP file containing your Facebook photos to your computer.
Downloading Facebook Photos on Your Phone
For mobile users, downloading photos directly to your phone is also simple using the Facebook app:
Step 1: Open the Facebook App and Access Menu
Launch the Facebook app on your smartphone and ensure you’re logged in. Tap on the menu icon, which is usually your profile picture with three horizontal lines. This icon is typically located at the top right for Android devices or the bottom right for iOS devices.
Step 2: Navigate to Settings & Privacy
Scroll down the menu and tap on “Settings & Privacy” to expand the options, then select “Settings.”
Step 3: Find “Download Your Information”
Scroll down until you find the “Your Information” section and tap on “Download Your Information.” You might be asked to re-enter your password for security reasons.
Step 4: Select Data and Customize
Similar to the desktop process, all options will be pre-selected. Tap “Deselect All” and then choose “Posts” to specifically download your photos and videos.
Adjust the “Date Range” to “All Time” and set “Media Quality” to “High” to ensure you get all your photos in the best possible quality.
Step 5: Create and Download File
Tap “Create File” to initiate the download request. Facebook will process your request, and once completed, you will receive a notification. Go back to the “Download Information” section and tap “Download” to save the ZIP file to your phone.
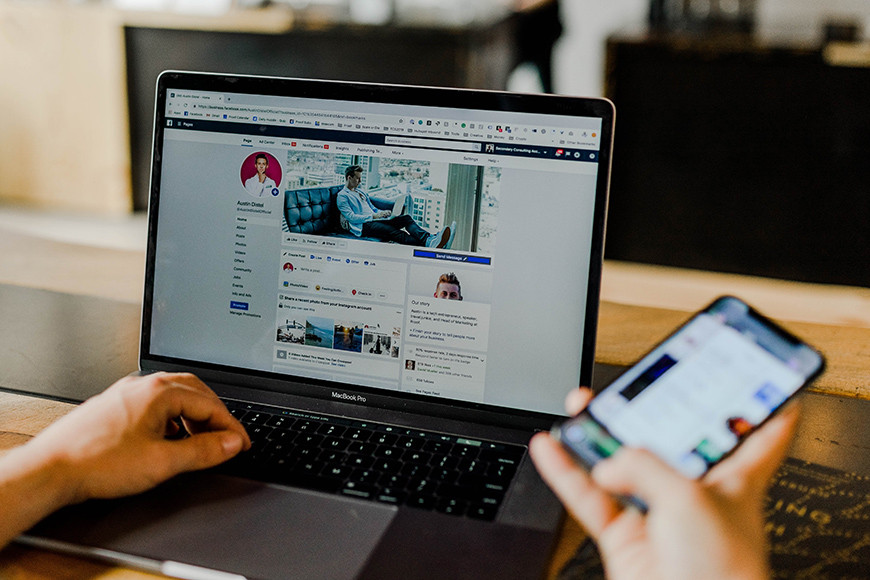 Access Facebook Settings
Access Facebook Settings
How to Download Photos from a Facebook Album
Sometimes, you might only need photos from a specific album. Here’s how to download an entire Facebook album or individual photos:
Downloading an Entire Album:
- Navigate to the Album: Go to the Facebook album you wish to download. This could be on your profile, a friend’s profile (if privacy settings allow), or a group.
- Find Download Option: Look for the ellipsis icon (three horizontal dots) typically located at the top right corner of the album page. Click on it.
- Select “Download Album”: From the dropdown menu, choose “Download Album.” Facebook will then prepare and download a ZIP file of all photos in that album.
Downloading Individual Photos:
- Open the Photo: Click on the specific photo you want to download to view it in full size.
- Download on Computer: Right-click on the photo. In the context menu, select “Save image as…” and choose where you want to save the photo on your computer.
- Download on Mobile: Tap and hold on the photo. A menu will pop up with options. Select “Save Image” or “Download Image” to save the photo to your phone’s gallery.
Important Note: Always be mindful of copyright and privacy. Only download photos that you have the right to save, especially when downloading from others’ profiles or pages.
FAQs About Downloading Facebook Photos
Is it possible to download all my photos from Facebook at once?
Yes, using the “Download Your Information” feature, you can download all your photos and other data in one go.
What is the easiest way to download Facebook photos?
The official “Download Your Information” feature is the most straightforward and secure method provided by Facebook.
Why am I unable to save photos from Facebook on my iPhone?
Sometimes, browser or app settings might restrict direct saving. Using the “Download Your Information” feature ensures you can still access and save all your photos.
How can I download photos and videos from Facebook Messenger?
In a Messenger conversation, tap and hold the photo or video you want to save. Select “Save” or “Download” from the options that appear.
How do I download Facebook videos?
Downloading Facebook videos directly from the platform can be tricky due to privacy and copyright reasons. You may need to use third-party tools or websites, but always respect copyright and terms of service when downloading videos.
Conclusion
Downloading your photos from Facebook is a simple yet crucial step in preserving your digital memories and ensuring you have control over your personal content. Whether you choose to download everything or just specific albums, Facebook provides the tools you need. Take a moment to secure your photos today, and enjoy the peace of mind that comes with having your memories safely backed up.
