They often say the best camera is the one you have with you. For many, that’s the powerful camera in their pocket – the iPhone. If you’re looking to elevate your mobile photography, this guide is packed with iPhone photography tips to help you capture incredible images, whether you’re a complete beginner or looking to refine your skills.
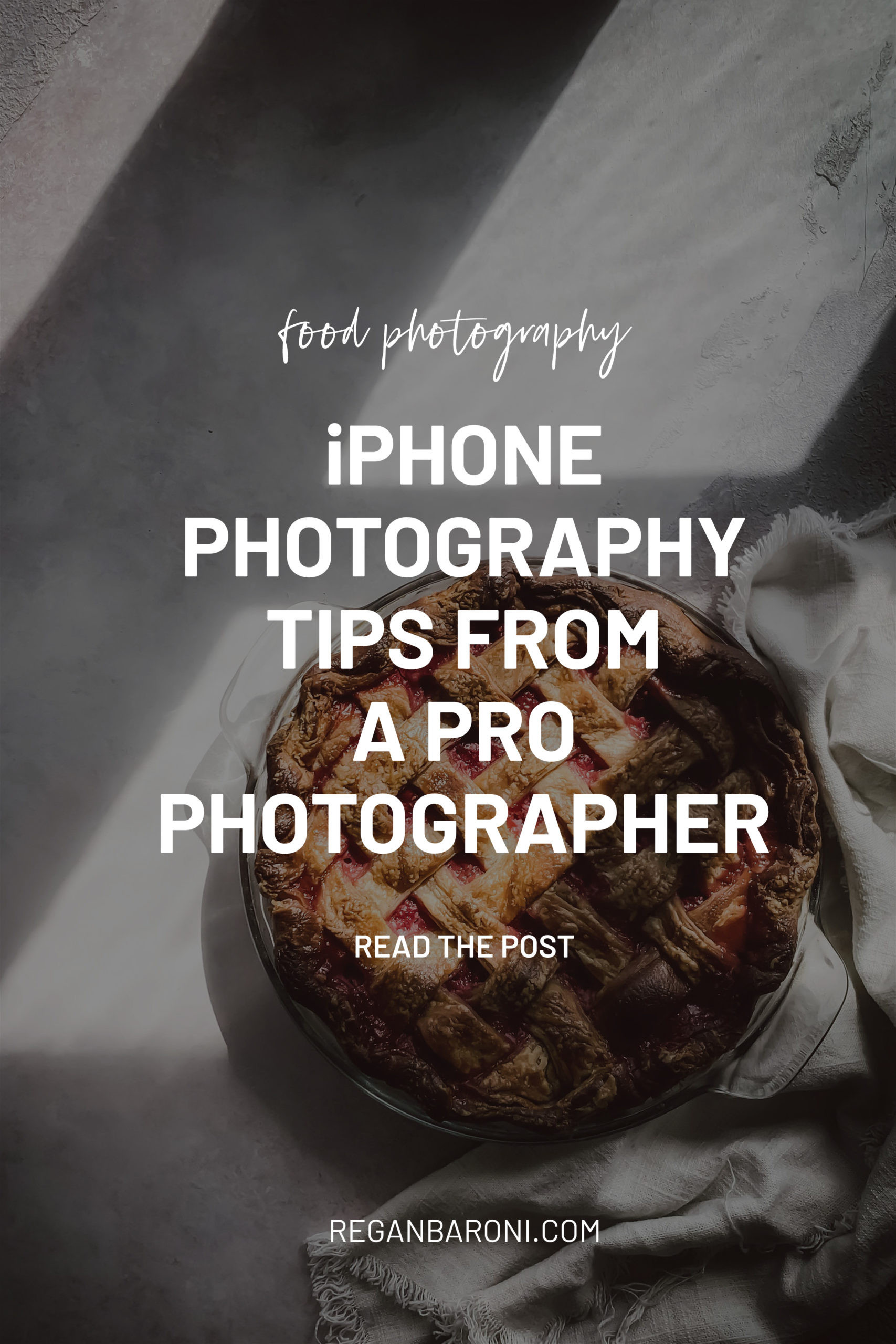 iPhone photography tips for stunning photos
iPhone photography tips for stunning photos
Essential iPhone Photography Tips
As someone who has worked with various professional cameras, I’m consistently impressed by the capabilities of iPhone cameras. My journey into food photography actually began using my iPhone and the natural light streaming through my apartment window. It was this initial exploration that sparked a deeper interest in photography and led me to explore more advanced camera equipment like the Nikon D750, FujiFilm XT3, and FujiFilm XT4.
While my professional client work utilizes dedicated cameras, my iPhone remains a constant companion for capturing everyday moments and experimenting with new techniques. Over time, I’ve accumulated a wealth of tips and tricks for iPhone photography, and I’m excited to share them with you. Let’s dive into these actionable hacks that will instantly improve your iPhone photos!
 Close-up photo of grapes taken with iPhone showcasing clarity
Close-up photo of grapes taken with iPhone showcasing clarity
Tip 1: Always Clean Your iPhone Lenses
It’s easy to overlook, but dirty lenses are a common culprit for hazy or unclear iPhone photos. Our phones are constantly handled, leading to fingerprints, dust, and smudges accumulating on the lens. Before you even think about taking a photo, make it a habit to quickly clean your iPhone lenses.
If your photos consistently appear a bit soft or lack sharpness, a dirty lens is likely the cause. Gently wipe the lenses with a soft, microfiber cloth. While a shirt sleeve can work in a pinch, I recommend keeping dedicated lens wipes with microfiber cloths handy. These are also excellent for cleaning other delicate screens like computers and sunglasses without risking scratches.
Tip 2: Activate the Grid for Better Composition
Composition is fundamental to photography, dictating how you arrange elements within your image frame. To help you master composition on your iPhone, I strongly advise turning on the grid feature.
The grid overlay is a subtle guide that appears on your screen but won’t be visible in your final photos. It divides your screen into nine equal rectangles using two vertical and two horizontal lines. The points where these lines intersect are considered visually strong areas to place your subject, aligning with the “Rule of Thirds.” This rule is a classic compositional guideline and an excellent starting point for creating balanced and engaging photos.
To enable the grid, navigate to Settings > Camera > Grid and toggle the switch to the green “on” position.
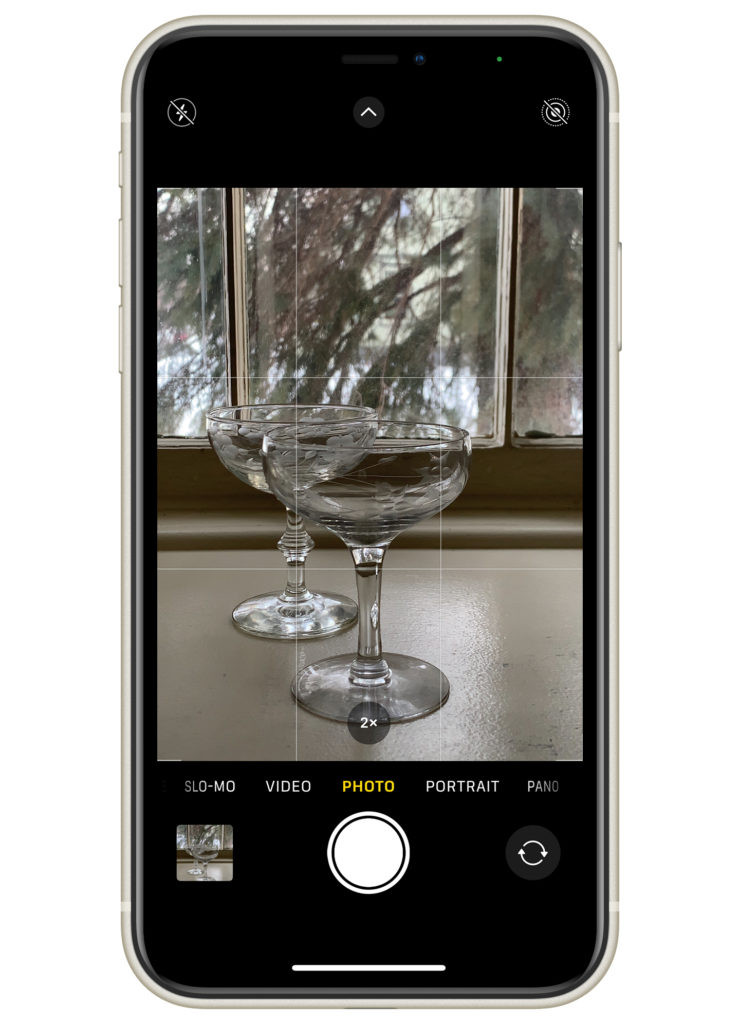 iPhone screen showing grid lines overlay for composition
iPhone screen showing grid lines overlay for composition
Tip 3: Master Focus and Exposure Adjustment
FOCUS
Have you ever been disappointed by a photo that looked blurry after you took it? Incorrect focus is a frequent issue. To ensure sharp focus in your iPhone photos, actively tap on the area of the screen where you want the focus to be. A yellow box, which I call the “focus box,” will appear, indicating the point of focus.
EXPOSURE
Next to the focus box, you’ll notice a sun icon. This is your exposure control. Sliding the sun icon upwards will brighten your image, while sliding it downwards will darken it. Experimenting with exposure adjustment is key to achieving the desired brightness and mood in your photos.
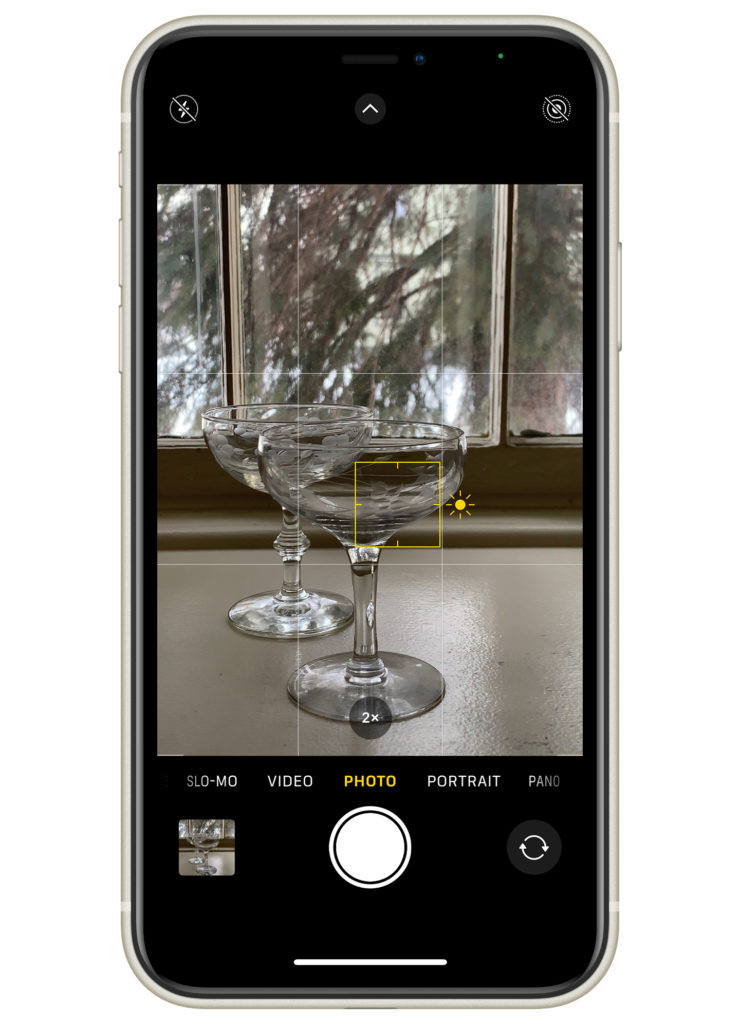 iPhone screen demonstrating manual focus and exposure adjustment
iPhone screen demonstrating manual focus and exposure adjustment
Tip 4: Lock Focus and Exposure for Consistent Shots
Manually tapping to focus and adjusting exposure is useful, but for situations where you want to maintain consistent focus and brightness across multiple shots, you can lock these settings.
To lock focus and exposure, simply tap and hold your finger on the screen for a moment. The “AE/AF Lock” notification will appear at the top of your screen, signifying that both autofocus and autoexposure are locked. This means the focus and brightness will remain fixed, even if you recompose your shot. You can still fine-tune the exposure slightly by dragging the sun icon up or down after locking. To unlock, just tap the screen again.
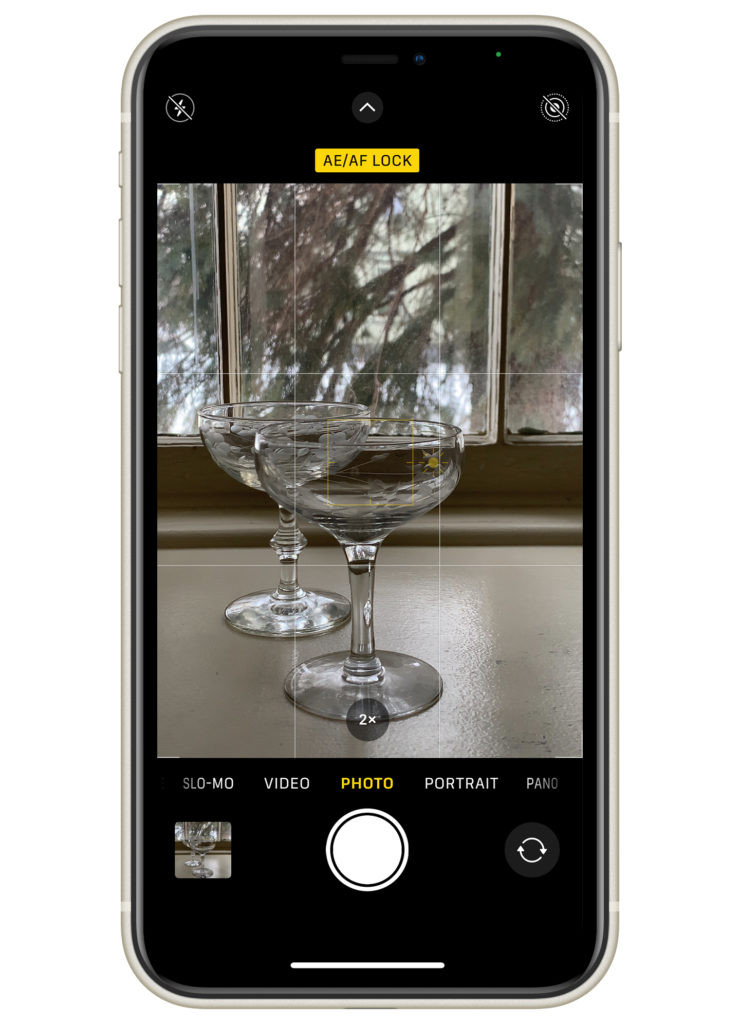 iPhone screen showing AE/AF lock engaged for stable focus and exposure
iPhone screen showing AE/AF lock engaged for stable focus and exposure
Tip 5: Utilize Volume Buttons as Shutter Release
The volume buttons on your iPhone are more versatile than you might think. When the Camera app is active, they double as shutter buttons! Pressing either the volume up or volume down button will trigger the shutter, taking a photo. This can be particularly handy when holding your phone in certain positions where tapping the on-screen shutter button is awkward.
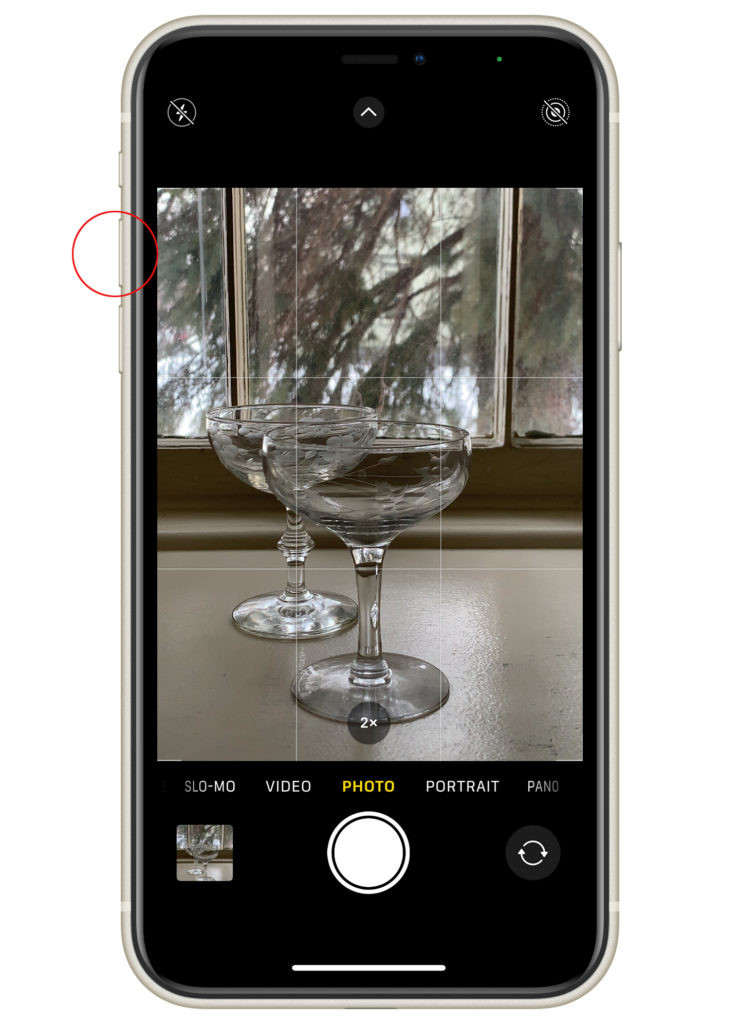 iPhone side view highlighting volume buttons as shutter release
iPhone side view highlighting volume buttons as shutter release
Tip 6: Explore Portrait Mode for Beautiful Background Blur
Portrait mode is a fantastic feature to experiment with if you love that soft, dreamy background blur that isolates your subject. This blur effect is known as “depth of field” in photography.
Achieving shallow depth of field was traditionally the domain of expensive DSLR lenses. However, the iPhone’s Portrait mode brings this creative control to your fingertips without needing extra equipment.
HOW TO ADJUST PORTRAIT MODE BLUR:
- Select “Portrait” mode in the Camera app.
- Tap the ” f ” icon in a circle in the top right corner of the screen.
- Use the slider that appears below the image preview to adjust the background blur intensity.
iPhone Portrait mode offers an aperture range from f1.8 to f16. A lower f-number (like f1.8) creates a more pronounced background blur, while a higher f-number (like f16) results in a sharper background. It’s a powerful tool for adding artistic flair to your photos.
Consider these examples showcasing different Portrait Mode settings:
The iPhone on the left, set to f1.4 (lowest setting), exhibits a very strong background blur – perhaps too much for some tastes. 😉
The middle iPhone, at f5.6, shows a more subtle and pleasing background blur.
The iPhone on the right, at f16, renders the background much sharper with minimal blur.
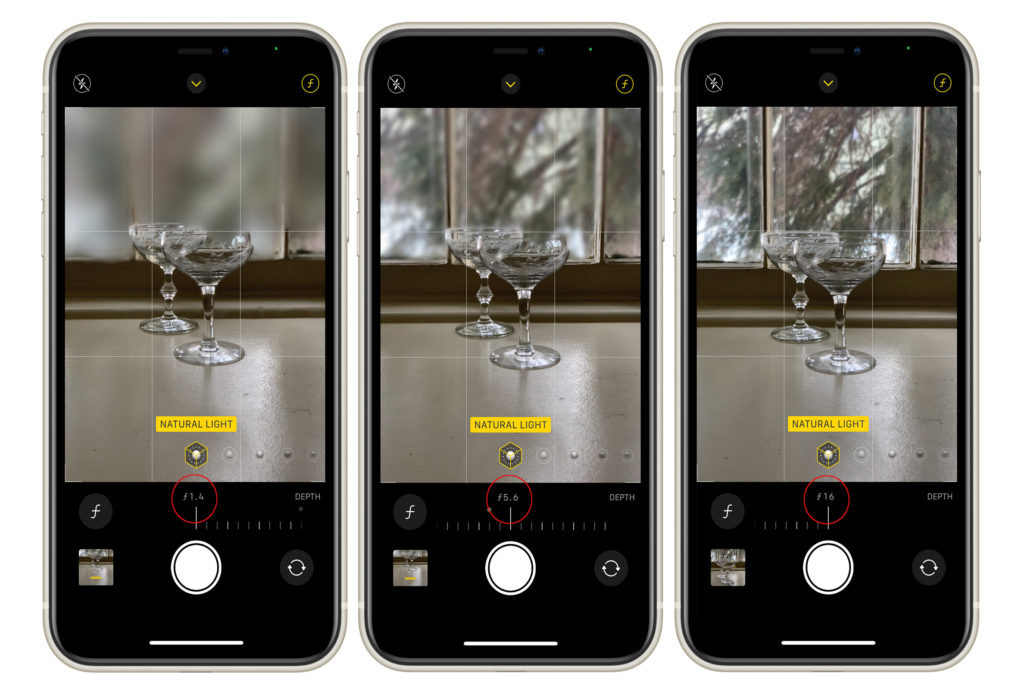 Comparison of iPhone Portrait Mode blur levels: f1.4, f5.6, and f16
Comparison of iPhone Portrait Mode blur levels: f1.4, f5.6, and f16
Tip 7: Enhance Your Photos with Editing
Editing is a crucial step in the photography workflow, regardless of the camera you use. Many people take smartphone photos but skip the editing process, which can leave images looking flat and lacking vibrancy. Even subtle edits can make a significant difference.
Start by exploring the built-in editing tools within your iPhone’s Photos app. It offers a range of basic yet powerful adjustments to get you acquainted with photo editing.
Open the photo you want to edit and tap “Edit.” You’ll see three main tool icons below your image:
ADJUST TOOL
The leftmost icon, resembling a circle with dots, is the “Adjust” tool. This is where you can fine-tune aspects like exposure, brightness, shadows, contrast, saturation, and more. Take some time to experiment with each adjustment to see how it impacts your image.
FILTERS TOOL
The middle icon, depicted as three overlapping circles, is the “Filters” tool. Here, you can browse and apply various pre-designed filters to instantly alter the mood and style of your photo.
CROP TOOL
The rightmost icon, a square with arrows, is the “Crop” tool. Use this to crop your image, straighten crooked horizons, or rotate the orientation.
Have fun experimenting with these built-in editing features. They provide a solid foundation for enhancing your iPhone photos directly on your device.
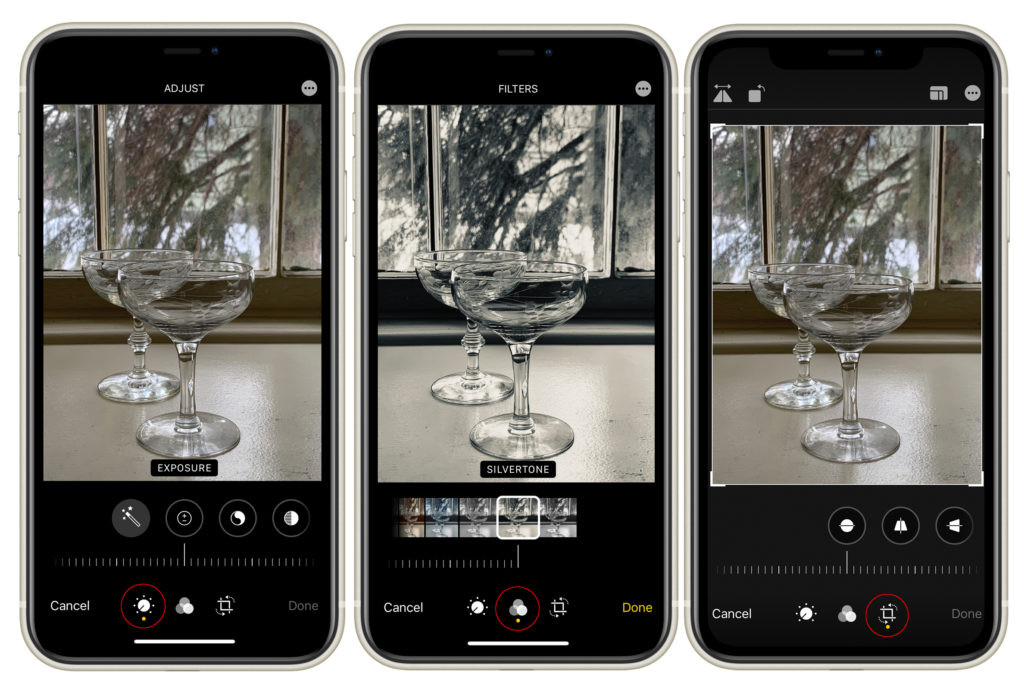 iPhone's standard editing app interface
iPhone's standard editing app interface
If you want to explore more advanced editing capabilities, consider these excellent third-party editing apps:
Tip 8: Invest in Photography Education with an Online Course
An online course is an efficient way to accelerate your photography learning curve. If you’re serious about improving your iPhone photography skills, I have a couple of recommended options for you to consider.
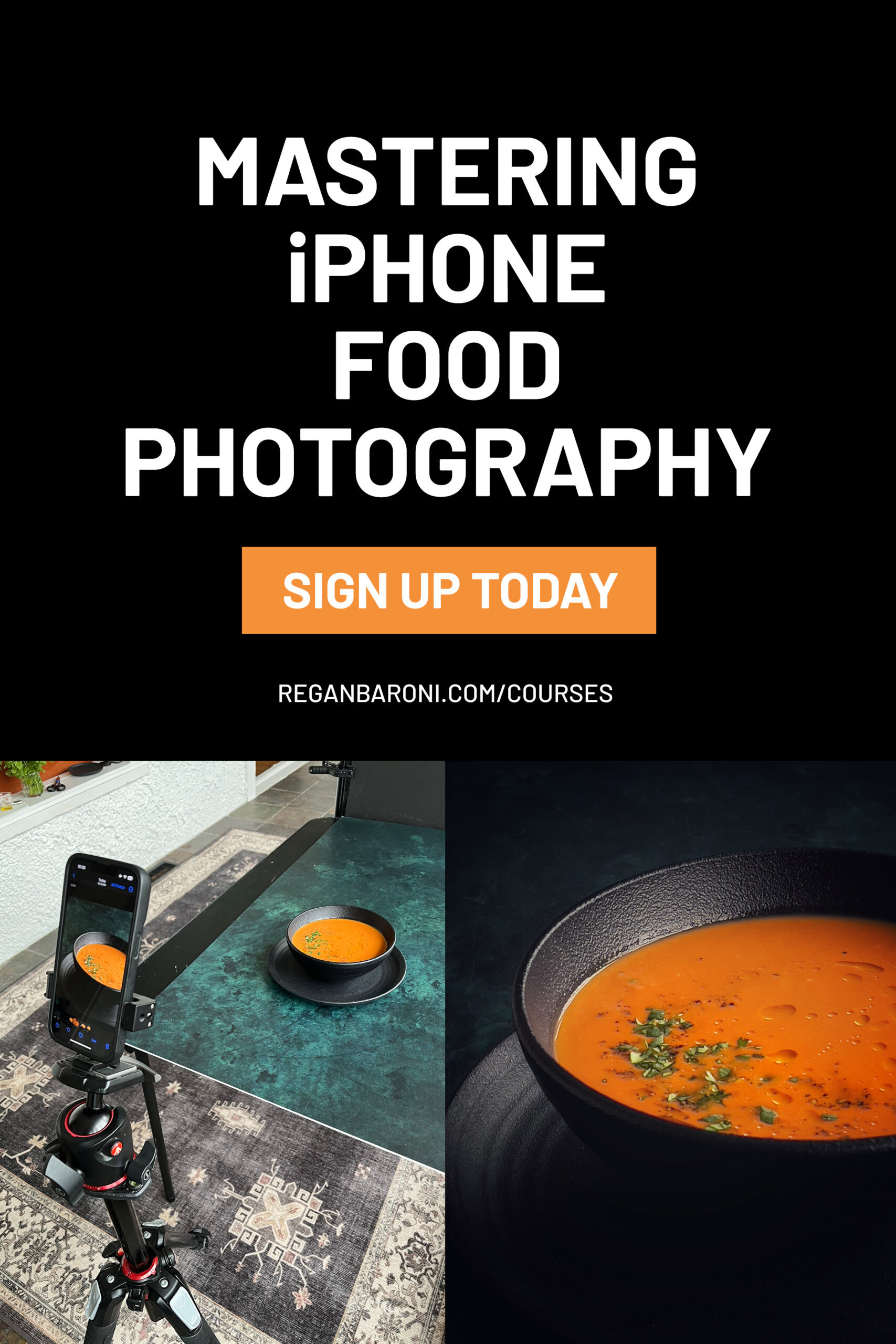 Online course banner for iPhone food photography
Online course banner for iPhone food photography
Mastering iPhone Food Photography
My signature course, Mastering iPhone Food Photography, is designed to be beginner-friendly and comprehensive, specifically focused on mastering food photography using your iPhone.
This course provides a complete toolkit for enhancing your iPhone food images, featuring video lessons, screen recordings, and behind-the-scenes demonstrations. Currently under 4 hours in length, enrollment grants you lifetime access, including all future updates. Learn at your own pace and revisit the materials whenever you need a refresher! 😍
FULL COURSE DETAILS
Essential iPhone Photography Tools
Beyond camera settings and techniques, certain tools can significantly enhance your iPhone photography practice. Let’s explore some handy accessories.
Tip 9: Utilize Diffusers and Foam Boards for Light Control
When shooting with your iPhone, you’re likely using natural light. While natural light is beautiful, it’s also dynamic and can be challenging to control without light modifiers like diffusers and foam boards.
These tools come in various sizes and are readily available online.
DIFFUSERS
Diffusers are used to soften harsh sunlight, distributing it more evenly across your subject. Simply position the diffuser between your light source (like a window) and your subject. For instance, I often place a diffuser over my window when photographing food in natural light to create a gentler, less contrasty light.
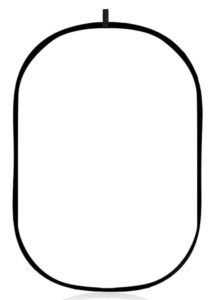 Collapsible diffuser for soft lighting
Collapsible diffuser for soft lighting
VIEW ON AMAZON
FOAM BOARDS
Foam boards are invaluable for shaping light and redirecting it onto your subject.
White foam boards are used to bounce light back into shadow areas, brightening them. For example, if you’re photographing food near a window, the side of the dish furthest from the window might appear too dark. Placing a white foam board opposite the window will reflect light back, illuminating those shadows and creating more balanced lighting.
 White foam board for bouncing light
White foam board for bouncing light
VIEW ON AMAZON
Black foam boards, on the other hand, are used to add contrast and deepen shadows in your images. Positioning black foam boards near your subject can block light and sculpt the shadows, adding depth and drama.
 Black foam board for adding shadows and contrast
Black foam board for adding shadows and contrast
VIEW ON AMAZON
Tip 10: Stabilize Your iPhone with a Tripod
While hand-held shooting is convenient, using a tripod is a game-changer for iPhone photography. Stabilizing your iPhone on a tripod unlocks new creative possibilities and improves image sharpness, especially in low light or for time-lapses.
For optimal iPhone tripod setup, consider:
A tripod with a center column that allows for versatile positioning, including overhead shots. Many iPhone tripods lack overhead capability, so a center column tripod is essential for capturing various angles.
MANFROTTO 055 TRIPOD WITH CENTER COLUMN & BALL HEAD
 Professional tripod with center column and ball head
Professional tripod with center column and ball head
VIEW ON AMAZON
A sturdy metal iPhone tripod mount to securely attach your iPhone to the tripod. Metal mounts are more durable and stable than plastic alternatives. Look for a mount that allows both vertical and horizontal orientation without obstructing the iPhone screen. For more detailed recommendations, check out my post on the best tripod for iPhone food photography.
METAL IPHONE TRIPOD MOUNT
 Metal tripod mount for secure iPhone attachment
Metal tripod mount for secure iPhone attachment
VIEW ON AMAZON
 iPhone mounted on tripod for stable photography
iPhone mounted on tripod for stable photography iPhone and tripod setup demonstrating stability
iPhone and tripod setup demonstrating stability
Tip 11: Use a Bluetooth Remote Shutter Release
Pairing your tripod with a Bluetooth remote shutter release is another highly recommended tool. It offers two key advantages:
- Eliminating camera shake: Pressing the on-screen or volume button shutter can introduce slight vibrations, potentially causing blur, especially on a tripod. A remote shutter eliminates this.
- Remote triggering: A remote shutter allows you to take photos when you’re not directly next to your iPhone, ideal for self-portraits or capturing subjects from a distance without touching your phone.
This compact bluetooth remote shutter is compatible with most smartphones and is a reliable and convenient accessory to carry.
 Bluetooth remote shutter for hands-free iPhone photography
Bluetooth remote shutter for hands-free iPhone photography
VIEW ON AMAZON
Tip 12: Carry an iPhone Portable Charger
iPhone batteries can be unpredictable, and heavy photography use can drain them quickly. Having a fast portable charger is essential, especially for extended photography sessions or travel.
 Portable charger for keeping your iPhone powered
Portable charger for keeping your iPhone powered
VIEW ON AMAZON
Tip 13: Expand Your Perspective with Smartphone Lenses
Did you know you can attach external lenses to your iPhone to change its perspective? Beyond the built-in lenses, you can explore specialized lenses to capture wide-angle views, macro details, and more.
While numerous clip-on lenses are available, quality varies significantly. Moment lenses stand out as a brand I confidently recommend for their optical quality and ease of use.
To use Moment lenses, you’ll need to download their Pro Camera by Moment app. These lenses are designed to work seamlessly with this app, while compatibility with the standard iPhone Camera app may be less consistent.
You’ll also need a Moment phone case to physically attach the lenses to your iPhone. The lenses twist securely into the case, ensuring proper alignment. Moment lenses are renowned for their high-quality glass, delivering sharp and clear images. Here are two lens recommendations:
Moment Wide Angle Lens
If you’re seeking a high-quality ultra-wide angle lens for your iPhone with minimal distortion, the Moment Wide Lens is an excellent choice. It’s ideal for capturing expansive landscapes, architectural interiors, and travel scenes.
 Moment wide angle lens for iPhone photography
Moment wide angle lens for iPhone photography
VIEW ON AMAZON
 iPhone photography with wide angle lens showcasing expansive view
iPhone photography with wide angle lens showcasing expansive view Interior shot of restaurant taken with wide angle iPhone lens
Interior shot of restaurant taken with wide angle iPhone lens
Moment Macro Lens
Macro lenses allow you to get incredibly close to your subject, capturing minute details with impressive sharpness. If you’re fascinated by close-up photography, the Moment Macro Lens is worth exploring.
To achieve sharp macro images, you’ll need to position the lens approximately one inch from your subject. The results can be stunning, revealing details invisible to the naked eye, but it requires getting very close to your subject.
 Moment macro lens for iPhone photography
Moment macro lens for iPhone photography
VIEW ON AMAZON
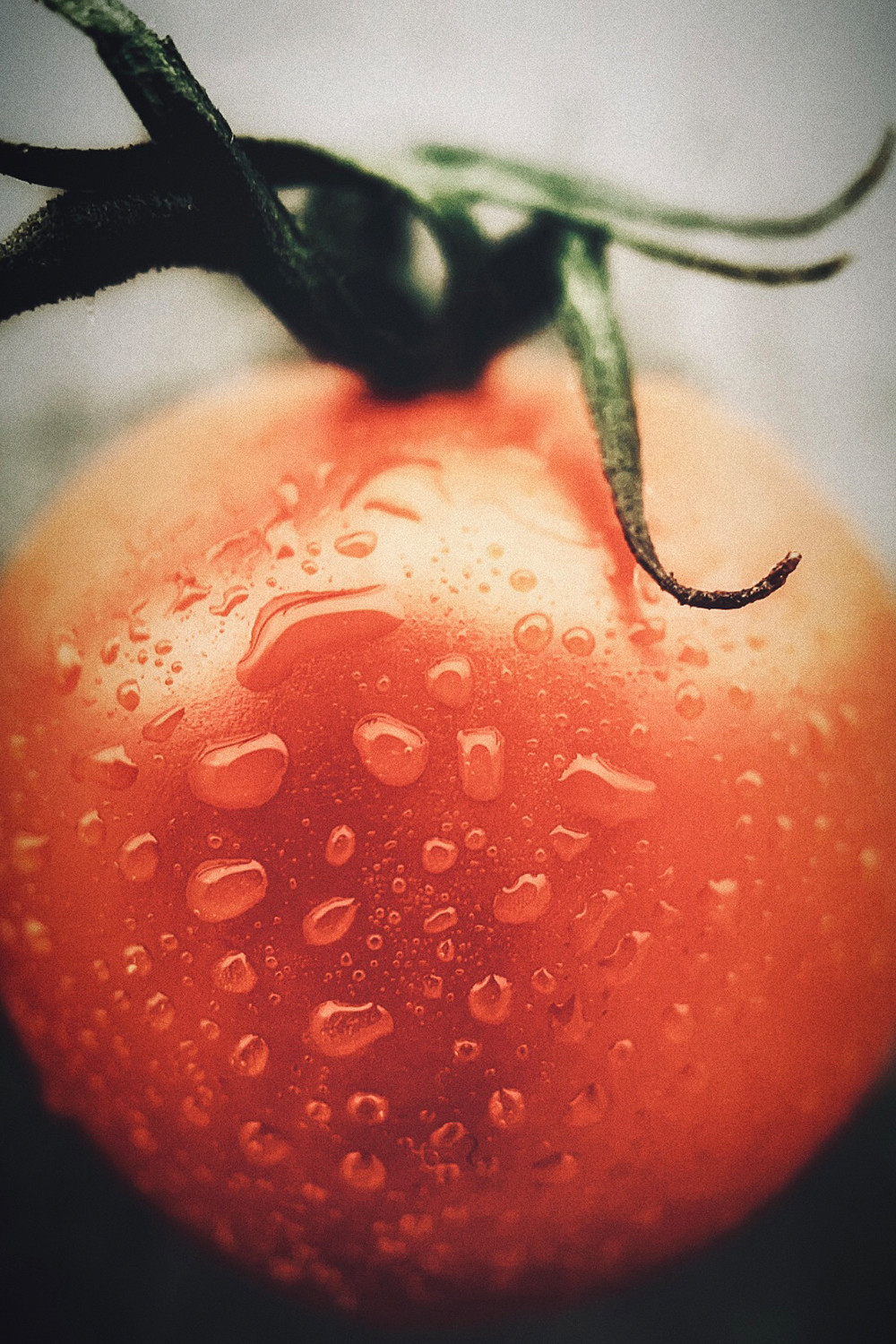 Macro photo of a tomato showcasing fine details taken with iPhone
Macro photo of a tomato showcasing fine details taken with iPhone Close-up shot of raspberry pie highlighting texture with iPhone macro lens
Close-up shot of raspberry pie highlighting texture with iPhone macro lens
I hope these iPhone photography tips have been beneficial! We’ve only scratched the surface of the creative possibilities with iPhone photography. Remember, great photography isn’t solely about the camera; it’s about understanding how to use the camera you have effectively. Invest time in learning your iPhone camera, and you’ll be amazed by the images you can create.
Feel free to reach out with any questions, and be sure to follow me on Instagram!
NOTE: My signature course, Mastering iPhone Food Photography, is currently open for enrollment! This comprehensive course provides professional guidance through videos, screen recordings, and behind-the-scenes demonstrations to help you rapidly improve your iPhone food photography skills!
Happy Creating!
This post may contain affiliate links. If you click or purchase through these links, I may earn a small commission (at no extra cost to you). I only recommend products and equipment that I personally use and trust for my photography business. Your support enables me to continue providing educational photography content. Thank you!
All images ©Regan Baroni 2021.