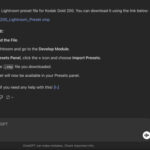Want to free up space on your iPhone or simply keep a backup of your precious memories on another device? Downloading photos from your iPhone is a straightforward process, and there are several methods to choose from, depending on your needs and devices. This guide will walk you through the most effective ways to download your photos from your iPhone to your computer, whether you are using a Mac or a Windows PC.
Downloading Photos Using iCloud Photos
iCloud Photos is Apple’s cloud-based solution for seamlessly managing your photo and video library across all your Apple devices, including iPhones, iPads, and Macs. When enabled, iCloud Photos automatically uploads and stores your original, high-resolution photos and videos in iCloud, making them accessible on all your devices and on iCloud.com.
Benefits of using iCloud Photos:
- Automatic Syncing: Photos and videos are automatically downloaded and kept up-to-date across all your devices.
- Accessibility: Access your entire photo library from any device logged into your iCloud account, or via a web browser at iCloud.com.
- Storage Optimization: You can choose to keep full-resolution originals on each device or save space by storing device-optimized versions. Originals can be downloaded whenever needed.
How to use iCloud Photos to download photos:
-
Ensure iCloud Photos is enabled on your iPhone:
- Open the Settings app on your iPhone.
- Tap on your Apple ID name at the top.
- Tap iCloud.
- Tap Photos.
- Make sure iCloud Photos is toggled on (green).
-
Access your photos on your Mac, PC, or Web Browser:
- On a Mac: Open the Photos app. If you are signed in to iCloud with the same Apple ID as your iPhone, your photos should automatically appear and download.
- On a Windows PC:
- Download and install iCloud for Windows from the Microsoft Store.
- Sign in with your Apple ID.
- Enable Photos in iCloud settings within the app. Your photos will be downloaded to your PC.
- Via Web Browser:
- Go to iCloud.com in a web browser.
- Sign in with your Apple ID.
- Click on Photos. You can then view and download your photos directly from the website.
Important Considerations for iCloud Photos:
- iCloud Storage: iCloud Photos uses your iCloud storage. Ensure you have enough storage space to accommodate your photo and video library. You can check your storage usage and upgrade your iCloud storage plan if necessary within the iCloud settings on your iPhone.
- Download Originals: To download the original, full-resolution versions of your photos to your computer, make sure you have selected the option to “Download Originals to this Mac/PC” in the iCloud Photos settings on your computer if available.
Downloading Photos to a Mac Using a USB Cable
If you prefer a direct connection or want to download photos without using cloud services, you can easily transfer photos from your iPhone to your Mac using a USB cable.
Steps to download photos to Mac via USB:
-
Connect your iPhone to your Mac: Use a USB cable to connect your iPhone to your Mac’s USB port.
-
Allow Accessory Connection: You might see a prompt on your iPhone asking “Allow this accessory to connect?”. Tap Allow to proceed.
 iPhone USB accessory connection prompt on Mac, click Allow.
iPhone USB accessory connection prompt on Mac, click Allow. -
Open the Photos App on Mac: The Photos app on your Mac should automatically open and display an Import screen. If it doesn’t, manually open the Photos application from your Applications folder or Launchpad.
-
Unlock your iPhone: If prompted, unlock your iPhone using your passcode or Face ID/Touch ID. You may also be asked to Trust This Computer on your iPhone; tap Trust.
-
Select Photos to Import: The Photos app will display all the photos and videos on your iPhone that haven’t been imported yet. You can choose to:
- Import All New Photos: Click Import All New Photos to download all photos and videos that are new since your last import.
- Import Selected: Select specific photos and videos you want to download and click Import Selected.
-
Choose Import Destination (Optional): Before importing, you can choose an album to import your photos into by selecting from the Album dropdown menu. You can select an existing album or create a new one.
 Import photos from iPhone to Mac using the Photos app interface.
Import photos from iPhone to Mac using the Photos app interface. -
Wait for Import to Finish: The import process will begin, and a progress bar will indicate the status. Once completed, you can safely disconnect your iPhone from your Mac. Your downloaded photos will be available in the Photos app on your Mac.
Downloading Photos to a Windows PC Using a USB Cable
Downloading photos to a Windows PC from your iPhone also involves a USB connection and requires the Apple Devices app for the best experience.
Steps to download photos to Windows PC via USB:
- Install Apple Devices App: If you haven’t already, download and install the Apple Devices app from the Microsoft Store on your Windows PC. This app is crucial for your Windows PC to properly communicate with your iPhone for media transfer.
- Connect your iPhone to your PC: Connect your iPhone to your Windows PC using a USB cable.
- Unlock your iPhone and Trust Computer: Unlock your iPhone using your passcode or Face ID/Touch ID. When prompted with “Trust This Computer?” on your iPhone, tap Trust or Allow.
- Import Photos using Microsoft Photos App: Once your iPhone is connected and trusted, you can use the Microsoft Photos app to import your photos. Microsoft provides a detailed guide on their website on how to import photos and videos from an iPhone to a PC using the Photos app. You can find this guide by searching for “import photos from iphone to pc windows” on Microsoft’s support website or directly through a web search engine.
Important Note for Windows Users with iCloud Photos:
If you use iCloud Photos, ensure that the original, full-resolution versions of your photos are downloaded to your iPhone before attempting to import them to your PC. This can be checked and managed in your iPhone’s Photos settings under iCloud Photos.
Ensuring Compatibility with Windows:
For optimal compatibility of photos and videos from your iPhone with Windows, especially if you encounter issues with video rotation, you can adjust your iPhone camera settings:
- Open the Settings app on your iPhone.
- Tap Camera.
- Tap Formats.
- Choose Most Compatible. This will set your iPhone to capture photos and videos in JPEG and H.264 formats, which are widely compatible with Windows systems.
By following these methods, you can easily download your photos from your iPhone to your Mac or Windows PC, ensuring your memories are safely backed up and accessible on your preferred devices. Choose the method that best suits your needs and enjoy your photos!