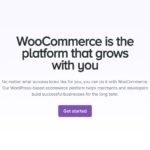Live Photos on iPhone bring your still photographs to life. Imagine capturing not just a moment, but a tiny slice of time, complete with motion and sound. This is the magic of Live Photos, a feature on iPhones that allows you to record what happens 1.5 seconds before and after you snap a picture. This seemingly small detail transforms your photos from static images into captivating, dynamic memories.
But What Is A Live Photo On Iphone exactly, and how can you make the most of this feature? This comprehensive guide will walk you through everything you need to know about Live Photos, from capturing them to editing and sharing these unique snapshots with friends and family.
Understanding Live Photos: Beyond Still Images
At its core, a Live Photo is more than just a photograph; it’s a brief video clip embedded within a still image. When you take a Live Photo, your iPhone camera captures a few moments of video and audio surrounding the precise moment you press the shutter button. This results in a photo that appears still at first glance, but comes alive with movement and sound when you touch and hold it.
Think of it as a digital scrapbook that captures fleeting smiles, a gentle breeze rustling through leaves, or the spark in someone’s eyes right before they laugh. Live Photos add depth and emotion to your memories, making them feel more real and immersive than traditional photos.
How Live Photos Work: Capturing a Fleeting Moment
The technology behind Live Photos is surprisingly simple yet effective. When the Live Photo feature is enabled, your iPhone camera is constantly recording a short video buffer in the background. When you press the shutter button, instead of just capturing a single frame, the iPhone saves the video buffer – the 1.5 seconds before and after the shot – along with the still image.
This seamless capture process happens automatically in the background, ensuring you never miss a precious moment while fumbling with settings. The result is a photo that encapsulates a brief but meaningful slice of time.
Benefits of Using Live Photos: Why Choose Dynamic Memories?
Why should you use Live Photos instead of standard photos? Here are some compelling reasons:
- Capture Fleeting Moments: Live Photos excel at capturing spontaneous actions and expressions that still photos might miss. The slight movement and sound add context and life to your memories.
- Add Emotion and Depth: The subtle animations in Live Photos can evoke stronger emotions and help you relive moments more vividly. They capture the atmosphere and feeling of a scene in a way still photos often can’t.
- Creative Effects: Beyond simply playing back the captured motion, Live Photos offer fun editing effects like Loop, Bounce, and Long Exposure, allowing for creative expression directly on your iPhone.
- Share Dynamic Memories: Sharing Live Photos with other Apple users allows them to experience your memories in their full, dynamic form.
How to Capture Live Photos on Your iPhone
Taking a Live Photo is as straightforward as taking a regular photo on your iPhone. Here’s a simple step-by-step guide:
-
Open the Camera App: Locate and tap the Camera app icon on your iPhone’s home screen.
-
Ensure Photo Mode is Active: Make sure your camera is set to Photo mode. Swipe left or right on the screen to switch between modes if needed.
-
Verify Live Photos is Turned On: Look for the Live Photo button at the top right corner of your screen. It looks like a series of concentric circles. If the icon is yellow (or white in some iOS versions) and not crossed out with a diagonal line, Live Photos is enabled. Tap the button to toggle Live Photos on or off as desired.
-
Hold Your iPhone Steady: To ensure the best quality Live Photo, keep your iPhone as still as possible, especially in the moments before and after pressing the shutter button. This minimizes blur and shaky motion in the live portion of your photo.
-
Tap the Shutter Button: Press the round shutter button at the bottom center of the screen to take your Live Photo.
By default, Live Photos is usually turned on in your iPhone’s Camera app, so you can start capturing dynamic memories right away. If you prefer to shoot only still photos temporarily or permanently, you can easily turn off the Live Photos feature as explained later in this guide.
How to Find and Play Your Live Photos
Once you’ve captured some Live Photos, accessing and viewing them is simple within the Photos app:
-
Open the Photos App: Tap the Photos app icon on your iPhone’s home screen.
-
Navigate to the Live Photos Album: Scroll down within the Albums tab until you find the “Media Types” section. Tap on “Live Photos”. This album automatically collects all the Live Photos you’ve taken.
 Navigating the Photos app on iPhone to find the Live Photos album under Media Types.
Navigating the Photos app on iPhone to find the Live Photos album under Media Types. -
Open a Live Photo: Tap on any photo within the Live Photos album to open it in full screen.
-
Play the Live Photo: To bring the photo to life, simply press and hold anywhere on the photo. You’ll see the photo animate with motion and hear any captured sound. Release your finger to stop the playback and return to the still image.
Editing Your Live Photos: Key Photos and Fun Effects
Live Photos are not just about capturing motion; they also offer creative editing options to enhance your dynamic memories.
Changing the Key Photo: Selecting the Perfect Still Frame
Every Live Photo has a “key photo,” which is the still image displayed when you’re not playing the live motion. You can change this key photo to a different frame within the Live Photo’s timeline:
-
Open the Live Photo and Tap Edit: Open the Live Photo you want to adjust and tap the “Edit” button in the top right corner of the screen.
-
Tap the Live Photos Button: In the edit interface, tap the Live Photos button (the concentric circles icon) at the bottom of the screen.
-
Move the Slider to Choose a Frame: A filmstrip view of the Live Photo will appear below the image. Drag the white slider along this filmstrip to preview different frames within the Live Photo’s duration.
-
Make Key Photo: Once you find the frame you want to use as the key photo, release your finger and tap “Make Key Photo.”
-
Tap Done: Tap “Done” in the bottom right corner to save your changes.
You can also toggle the Live Photo effect on or off while editing. When in the edit mode for a Live Photo, tap the “LIVE” button at the top of the screen to switch between having the live motion effect enabled or just keeping it as a still photo.
Adding Live Photo Effects: Loop, Bounce, and Long Exposure
Beyond changing the key photo, you can apply fun and creative effects to your Live Photos:
-
Open the Live Photo.
-
Swipe Up for Effects: While viewing a Live Photo, swipe up from the bottom of the screen to reveal the effects menu. Alternatively, in some iOS versions, you might see the Live Photos button near the top of the screen; tap it.
-
Choose an Effect: Select from the following effects:
- Loop: Transforms your Live Photo into a repeating video loop, playing continuously. This is great for turning short, dynamic moments into endlessly watchable animations.
- Bounce: Creates a back-and-forth animation. Your Live Photo plays forward and then immediately reverses, bouncing back and forth in a playful manner.
- Long Exposure: Simulates the effect of a long exposure photograph, typically achieved with DSLR cameras. This effect blurs motion, creating artistic effects. Waterfalls become silky smooth, and light trails become streaks across the sky.
Experiment with these effects to add a unique artistic touch to your Live Photos. The “For You” tab in the Photos app may also suggest Live Photos that would work particularly well with loop effects.
Basic Editing Adjustments
Just like regular photos, you can also apply standard edits to your Live Photos, such as adjusting brightness, contrast, color, and applying filters.
-
Open the Live Photo.
-
Tap the Edit Button: Tap the “Edit” button.
-
Make Adjustments: Use the editing tools to adjust various aspects of your photo.
-
Tap Done: Tap “Done” to save your edits.
Keep in mind that if you edit your Live Photo in a third-party app, you might lose the Live Photo effects you’ve applied, so it’s best to apply Live Photo specific effects within the Photos app first.
Sharing Your Live Photos with Others
Sharing your Live Photos allows others to experience the dynamic memories you’ve captured. Here’s how to share them:
-
Open the Live Photo: Open the Live Photo you want to share.
-
Tap the Share Button: Tap the Share button (the square with an arrow pointing upwards) in the bottom left corner.
-
Choose Sharing Options: Select your preferred sharing method from the options presented, such as Messages, AirDrop, social media apps, or email.
- Sharing as Still Photo: If you wish to share only the still image and not the live motion, tap “Live” in the upper-left corner before selecting your sharing method. This will convert the Live Photo to a standard still image for sharing.
- Email Limitations: Note that if you share Live Photos via email, they are sent as still images due to email compatibility limitations.
When you send a Live Photo to someone using Messages on an iPhone or iPad, they can tap the photo and then firmly press and hold to view it in Live Photo format. If they receive it via Messages on a Mac, they can double-click the photo to play it once, and click the “LIVE” button in the bottom-left corner to replay it.
Turning Off Live Photos: Temporarily or Permanently
While Live Photos are a fun and engaging feature, there might be times when you prefer to take only still photos. You can easily turn off Live Photos temporarily or even permanently.
Temporarily Disabling Live Photos
To turn off Live Photos temporarily for your current photo session:
- Open the Camera App.
- Tap the Live Photos Button: In the Camera app interface, tap the Live Photos button (concentric circles icon). When Live Photos is turned off, the icon will have a diagonal slash through it.
Remember, this only turns off Live Photos for the current session. The next time you open the Camera app, Live Photos will likely be turned back on automatically as it is the default setting.
Permanently Disabling Live Photos (Perserving Settings)
If you want to keep Live Photos turned off every time you open the Camera app, you need to adjust your iPhone’s settings to preserve the camera mode:
- Open the Settings App: Go to the Settings app on your iPhone’s home screen.
- Tap Camera: Scroll down and tap on “Camera”.
- Tap Preserve Settings: Tap on “Preserve Settings”.
- Enable Live Photo Preservation: Toggle the switch next to “Live Photo” to the green “on” position.
With this setting enabled, your iPhone will remember whether Live Photos was on or off the last time you used the Camera app and will maintain that setting for future sessions.
Live Photos are a fantastic way to capture more than just a still image; they capture moments in time. Now that you know what is a live photo on iphone and how to use them effectively, start experimenting and bring your memories to life!