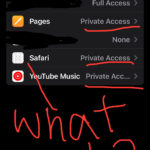Google Photos is a fantastic service for backing up and accessing your photos and videos from any device. It offers a convenient way to keep your memories safe in the cloud. But what if you want to save those photos back to your computer or phone? Whether you’re looking to free up cloud storage, create a local backup, or simply have your photos readily available offline, understanding How To Save A Photo From Google is essential. This guide will walk you through various methods to download your precious memories from Google Photos.
Downloading Individual Photos from Google Photos
If you only need to save a few specific images, downloading them individually is the quickest method. You can do this easily from both your web browser and the mobile app.
On Your Computer (Web Browser)
- Open Google Photos: Go to photos.google.com in your web browser and sign in to your Google account.
- Select the Photo: Find the photo you want to download and click on it to open it.
- Click the Three Dots: In the top right corner, you’ll see three vertical dots (More options). Click on them.
- Choose Download: From the dropdown menu, select “Download”. Your photo will be downloaded to your computer’s default download location.
On Your Mobile Device (App)
- Open the Google Photos App: Launch the Google Photos app on your Android or iOS device.
- Select the Photo: Locate the photo you wish to save and tap on it to view it.
- Tap the Three Dots: Tap the three vertical dots (More options) in the top right corner.
- Choose Download: Select “Download” from the menu. The photo will be saved to your device’s photo gallery or camera roll.
Downloading Multiple Photos or Albums
For saving a larger number of photos or entire albums, Google Photos provides options for bulk downloads.
Downloading Albums on Computer (Web Browser)
- Go to Albums: In Google Photos on your browser, click “Albums” in the left-hand menu.
- Open the Album: Select the album you want to download.
- Click the Three Dots: Again, click the three vertical dots (More options) within the album.
- Choose Download All: Select “Download all”. Google Photos will package the album into a ZIP file, which will then be downloaded to your computer. You’ll need to unzip the file to access your photos.
Downloading Multiple Photos on Mobile (App)
While there isn’t a direct “download album” option in the mobile app, you can select and download multiple photos at once.
- Open Google Photos App: Launch the app and navigate to the photos you want to save.
- Select Photos: Long-press on the first photo you want to download. This will activate selection mode. Then, tap on each additional photo you want to download. Selected photos will have a checkmark.
- Tap the Share Icon: Once you’ve selected all the photos, tap the “Share” icon at the bottom left (it looks like an upward-pointing arrow).
- Choose Save to Device: In the share menu, scroll through the apps and options until you find “Save to device”. Tap on it. The selected photos will be downloaded to your device.
Exporting Your Entire Google Photos Library with Google Takeout
For a complete backup or if you’re moving away from Google Photos, Google Takeout is the tool you need. It allows you to export all your data from various Google services, including Google Photos.
- Go to Google Takeout: Open your web browser and go to takeout.google.com.
- Select Google Photos: You’ll see a list of Google services. Either “Deselect all” and then specifically check “Google Photos”, or find “Google Photos” in the list and ensure it’s selected.
- Customize Export (Optional): Click the “All photo albums included” option to customize which albums or date ranges you want to export. You can choose to download all albums or select specific ones.
- Click “Next step”: Scroll to the bottom and click the “Next step” button.
- Choose Delivery Method, Frequency & File Type:
- Delivery method: Choose how you want to receive your files (e.g., via download link in email, or add to Drive, Dropbox, OneDrive, Box).
- Frequency: Choose “Export once” for a one-time download or schedule regular exports.
- File type & size: Choose between .zip and .tgz file types, and set the archive size (smaller sizes will result in multiple files).
- Click “Create export”: Click the “Create export” button. Google will start preparing your export, which can take hours or even days depending on the size of your library. You’ll receive an email when your export is ready, with instructions on how to download your files.
Understanding Storage and Backup Considerations
While saving photos is important, understanding Google Photos storage options is also key. Remember that:
- Storage Limits: Every Google Account comes with 15 GB of free storage shared across Gmail, Google Drive, and Google Photos.
- Original vs. Storage Saver Quality: You may have chosen to back up photos in “Original quality” (counting towards your storage) or “Storage Saver” quality (previously “High quality”, which didn’t count towards storage for photos backed up before June 1, 2021).
- Google One: If you need more storage, you can subscribe to Google One for expanded storage plans.
Regularly saving your photos from Google Photos ensures you have backups and control over your valuable image library. Choose the method that best suits your needs, whether it’s grabbing a few individual shots or exporting your entire collection. Start saving your Google Photos today and safeguard your digital memories!