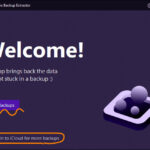Mirroring, or flipping, a photo on your iPhone can dramatically change its look and feel. Whether you want to correct text orientation, adjust the composition for better aesthetics, or create unique, surreal effects, your iPhone offers several easy ways to achieve this. This guide will walk you through the simplest methods to mirror photos directly on your iPhone using the built-in Photos app and explore other options with third-party applications for more advanced editing.
Mirroring Photos Using the Built-in Photos App: The Quickest Method
The quickest and most convenient way to mirror an image on your iPhone or iPad is by using the native Photos app. This method is perfect for simple flips and requires no additional app downloads.
-
Start by opening the Photos app on your iPhone and selecting the photo you wish to mirror. Navigate through your albums to find the image you want to edit.
-
Once you have the photo open, look towards the top-right corner of your screen and tap Edit. This will open up the photo editing interface within the Photos app.
-
At the bottom of the screen, you will see a series of editing icons. Locate and tap the Crop icon, which is represented by a square box with overlapping lines and two curved arrows. This icon is typically found in the lower-right corner.
:max_bytes(150000):strip_icc()/001_mirror-image-on-iphone-4580247-68bad8faa1f0409f91d65e78ed5f5565.jpg)
Accessing the edit and crop tools within the iPhone Photos app.
-
After tapping the Crop icon, look to the upper-left corner of the screen. You’ll find the Flip icon, which resembles two triangles facing each other with a vertical line and opposing arrows. Tap this icon to instantly mirror your photo horizontally.
-
If you are satisfied with the mirrored image, tap Done to save your changes. This button is located in the lower-right corner. If you decide against saving the mirrored version, simply tap Cancel and then Discard Changes to revert to the original image.
:max_bytes(150000):strip_icc()/002_mirror-image-on-iphone-4580247-81cb07d40d5948848ec2d0b58da6f917.jpg)
Using the flip function and saving changes in the iOS Photos app.
If you later change your mind about the mirrored edit, you can easily revert to the original photo. Just reopen the image, tap Edit, and then choose Revert followed by Revert to Original. This will undo all edits and restore your photo to its initial state.
Exploring Third-Party Apps for Mirroring Photos on iPhone
While the built-in Photos app is excellent for quick mirroring, third-party apps offer more features and flexibility. Here are a few popular apps that can help you mirror photos and provide additional editing options:
Mirroring with Photoshop Express
Photoshop Express is a free app from Adobe, packed with various photo editing tools, including a robust mirroring feature.
-
First, you’ll need to download and open the Photoshop Express app. It’s available for free in the App Store. Once launched, the app typically opens to your iPhone’s photo library. If it doesn’t, navigate to the All Photos view or select your desired photo source.
-
Tap Edit at the top of the screen, and then select the photo you want to mirror from your library.
-
At the bottom of the editing interface, find and tap the Crop icon.
:max_bytes(150000):strip_icc()/001._iPhone-mirror-image-e6846da4cf374bfd9649a64edb4d1903.jpg)
Choosing a photo for editing within the Photoshop Express app.
-
Below your image, you will see several options. Select Rotate, and then choose Flip Horizontal to mirror your photo along the horizontal axis.
-
Photoshop Express offers a wide array of editing tools. Feel free to apply filters, adjust colors, or make other enhancements. Once you are done, tap the Send To icon at the top of the screen, which looks like a box with an arrow pointing upwards.
-
To save the mirrored image back to your iPhone’s Photos app, choose Camera Roll. Alternatively, you can select other options to share your photo directly to various platforms.
:max_bytes(150000):strip_icc()/002_mirror-image-on-iphone-d739940c11164daa988446412842a015.jpg)
Using the rotate and flip options and saving the mirrored image in Photoshop Express.
The mirrored photo will be saved as a new image in your chosen location, without overwriting the original.
Using Photo Flipper for Simple Mirroring
Photo Flipper is an app specifically designed for mirroring images quickly and easily, offering a more focused approach compared to feature-rich apps like Photoshop Express.
-
Download and open the Photo Flipper app. Once installed, tap the Photos icon typically located in the lower-left corner to access your photo library.
:max_bytes(150000):strip_icc()/003_mirror-image-on-iphone-e411977b667c487bbf8ed2c11fc135b9.jpg)
Navigating the Photo Flipper app to select a photo.
Optionally, you can take a new photo directly within the app by tapping the Camera icon, also found at the bottom.
-
Select the folder containing your photos, and then choose the specific image you wish to mirror.
-
Once your photo is loaded in Photo Flipper, you can simply drag your finger across the image either horizontally or vertically to mirror it in the desired direction. This intuitive gesture makes mirroring very straightforward.
-
To save your mirrored image, tap the Share icon located in the lower-right corner.
-
From the share options, choose Save Image to save the mirrored version to your iPhone’s Photos app.
:max_bytes(150000):strip_icc()/004_mirror-image-on-iphone-f2df838d8afb425fb3d79914e13ea956.jpg)
Saving a mirrored image using the Photo Flipper app.
MirrorArt App for Creative Mirror Effects
The MirrorArt App goes beyond basic mirroring, offering a variety of reflection and mirroring effects. However, it also includes a simple flip function for basic mirroring needs.
-
Download the MirrorArt – PIP Effects Editor app from the App Store and open it. Tap the + (Plus) sign to access your Photos app images.
If you prefer to take a new photo to mirror, tap the Camera icon in the upper-right corner.
-
Select the photo you want to mirror from your photo library.
:max_bytes(150000):strip_icc()/005_mirror-image-on-iphone-1b9c7397153c4dbd8812e09d6c28e331.jpg)
Starting a new project and choosing a photo in the MirrorArt App.
-
At the bottom of the screen, tap the Effect icon.
-
Within the effects options, locate and select the Flip icon (represented by back-to-back triangles). This will flip your image horizontally.
-
To save your mirrored image, tap the Share icon located at the top of the screen.
:max_bytes(150000):strip_icc()/006_mirror-image-on-iphone-67cb0a2ac7954757bc5315a1f80c9ae4.jpg)
Using the flip effect and saving the image in the MirrorArt App.
-
Finally, tap the down arrow icon to save the mirrored image to your iPhone.
Be aware that MirrorArt is ad-supported, so you may encounter advertisements during the editing process.
Why Mirror a Photo? Understanding the Uses
Mirroring a photo might seem like a simple edit, but it serves several useful purposes. Here are a few reasons why you might want to mirror an image:
- Correcting Text Orientation: If you’ve taken a photo of text that appears backwards, mirroring the image can make it readable without needing to retake the picture. This is especially useful for photos of signs or documents reflected in mirrors or glass.
- Improving Composition: Sometimes, mirroring a photo can significantly improve its visual appeal and balance. For example, if a subject is facing one direction that leads the eye out of the frame, flipping the image can redirect the viewer’s gaze back into the photo, creating a more harmonious composition.
- Matching Design Aesthetics: In design projects, you might need to ensure visual consistency across multiple images. Mirroring a photo can help align elements and maintain a uniform look, especially when working with layouts or collages.
- Artistic and Surreal Effects: Mirroring can be used creatively to produce surreal or symmetrical effects. It can create the illusion of reflections, doubles, or perfectly balanced scenes, adding an artistic touch to your photography. For portraits, mirroring can change the perceived emotion or direction of gaze, offering a subtle but impactful change.
- Addressing Perceived Inaccuracies: Often, how we see ourselves in mirrors is different from how we appear in photos. Mirroring a selfie can sometimes make the image look more ‘correct’ to the subject, as it aligns with their mirror image perception.
By understanding these applications, you can see that mirroring is more than just a simple flip—it’s a versatile tool for enhancing and creatively altering your photos on your iPhone.
Mirroring photos on your iPhone is a straightforward process, whether you choose to use the built-in Photos app for quick edits or explore third-party apps like Photoshop Express, Photo Flipper, and MirrorArt for more options. Experiment with these methods to find the best approach for your needs and start transforming your photos today!