Life happens, and sometimes, despite our best efforts, accidents occur. For iPhone users, a broken device can be more than just an inconvenience – it can feel like losing precious memories captured in photos and videos. Whether your iPhone has a cracked screen, water damage, or is completely unresponsive, the thought of losing those irreplaceable photos can be distressing.
But take a deep breath. All hope is not lost. There are still effective methods to retrieve your cherished photos from a broken iPhone. This comprehensive guide will walk you through simple yet powerful techniques to recover your photos, even if your iPhone seems beyond repair. Let’s explore how to get photos off a broken iPhone and even discover ways to recover photos without needing the physical device itself.
Understanding iPhone Backups and Recovery Options
Before we delve into specific methods, it’s crucial to understand the concept of iPhone backups. Backups are essentially digital copies of your iPhone’s data, including photos, contacts, settings, and more. These backups serve as lifelines when your device is damaged, lost, or malfunctioning.
What are iPhone Backups?
Think of backups as snapshots of your iPhone’s data at a particular moment. They contain everything from your treasured photos and videos to important contacts, messages, and app data. These digital copies can be stored in two primary locations: iCloud and your computer.
How are Backups Created?
- iCloud Backups: If iCloud Backup is enabled in your iPhone settings, your device automatically creates backups whenever it’s connected to Wi-Fi, plugged into a power source, and the screen is locked. This seamless process ensures your data is regularly backed up to Apple’s cloud servers.
- iTunes/Finder Backups: When you connect your iPhone to a computer with iTunes (on Windows or older macOS) or Finder (on newer macOS), you have the option to create a backup directly on your computer. This method stores your backup locally on your hard drive.
Finding Existing Backups
The first step in recovering photos from a broken iPhone is to determine if you have any existing backups. Fortunately, there are user-friendly tools available to simplify this process. CopyTrans Backup Extractor is a free software that can automatically scan your computer for iTunes backups and search your iCloud account for iCloud backups.
Key Features of CopyTrans Backup Extractor:
- Automatic iTunes Backup Search (Free): Effortlessly locates iTunes backups stored on your PC.
- Automatic iCloud Backup Search (Free): Scans your iCloud account to identify available backups.
- Backup List Display: Presents a clear list of all detected backups, whether on your computer or iCloud.
- Data Extraction: Allows you to extract photos, contacts, messages, and other data from backups to your PC.
To start your backup search and begin the photo recovery process:
-
Download and Install CopyTrans Backup Extractor: Visit the CopyTrans website and download the Backup Extractor software. Follow the installation guide to set it up on your computer.
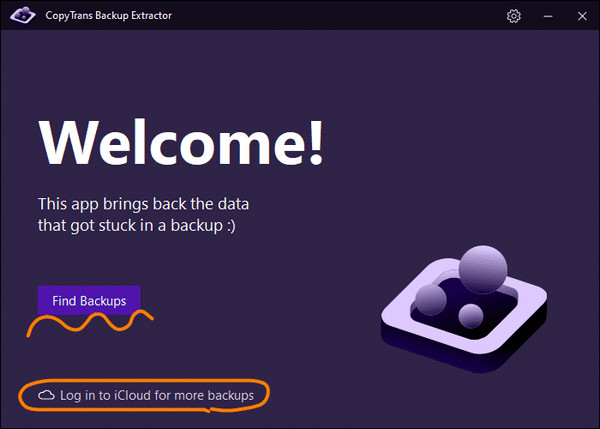 CopyTrans Backup Extractor Welcome Screen
CopyTrans Backup Extractor Welcome Screen
Alt Text: CopyTrans Backup Extractor welcome screen prompting user to start backup search, emphasizing ease of use for iPhone photo recovery. -
Run CopyTrans Backup Extractor and Initiate Backup Search: Launch the application and, if you wish to search for iCloud backups, log in to your iCloud account when prompted. The software uses a secure SSL connection, ensuring your account data remains private. Click “Start Backup Search” to begin the scan.
-
Review Backup List: Once the search is complete, CopyTrans Backup Extractor will display a list of all found backups. iTunes backups are typically marked with a folder icon, while iCloud backups are indicated by a cloud icon.
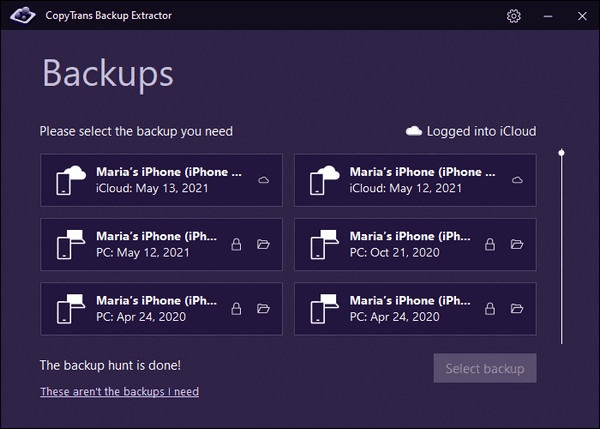 List of Backups in CopyTrans Backup Extractor
List of Backups in CopyTrans Backup Extractor
Alt Text: Backup list interface in CopyTrans Backup Extractor, showcasing iTunes folder icons and iCloud cloud icons for easy backup identification for broken iPhone photo recovery.
Have you found any backups? Based on your backup availability and your desired outcome (transferring photos to a PC or a new iPhone, or if no backup exists), choose the section that best suits your situation:
- YES, I have a backup and want to recover photos to my PC.
- YES, I have a backup and want to transfer photos to a new iPhone.
- NO, I don’t have a backup. Help!
Recovering Photos to Your PC from a Broken iPhone Backup {#recover-to-pc}
If you’ve located a backup using CopyTrans Backup Extractor, extracting your photos to your PC is a straightforward process. This method is ideal for accessing your photos on your computer or transferring them to a non-Apple device.
CopyTrans Backup Extractor offers a seamless solution to access and extract data from various types of iPhone backups, including iTunes, iCloud, and backups created by other software like CopyTrans Shelbee.
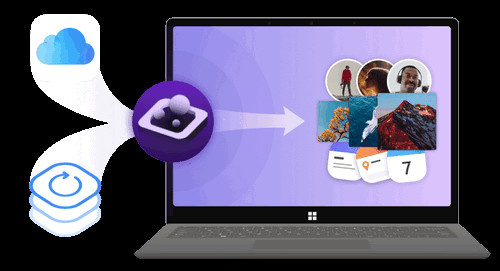 CopyTrans Backup Extractor Main Interface
CopyTrans Backup Extractor Main Interface
Alt Text: Main interface of CopyTrans Backup Extractor highlighting automatic backup finding and data extraction features for recovering iPhone photos from backups on PC.
Steps to Extract Photos from a Backup to PC:
-
Launch CopyTrans Backup Extractor and Select Backup: Run CopyTrans Backup Extractor and choose the backup from which you want to recover photos. If you are using an iTunes backup, you might be prompted to enter your backup password if it’s encrypted.
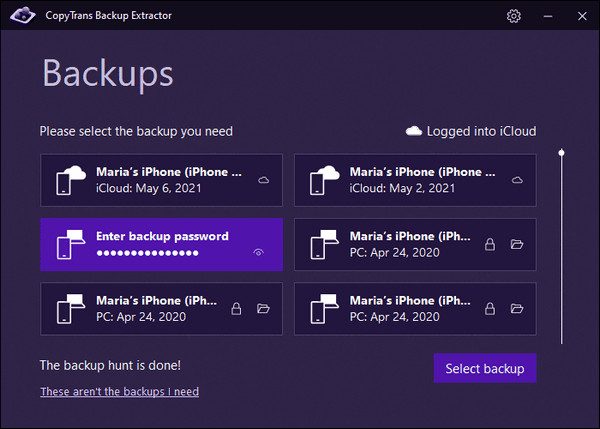 Enter Backup Password in CopyTrans Backup Extractor
Enter Backup Password in CopyTrans Backup Extractor
Alt Text: Password prompt in CopyTrans Backup Extractor for encrypted iTunes backups, ensuring secure access to recover iPhone photos from password-protected backups. -
Select Photos and Extract: Once you’ve selected your backup, you’ll see a list of data categories. Choose “Photos” and click the “Extract” button.
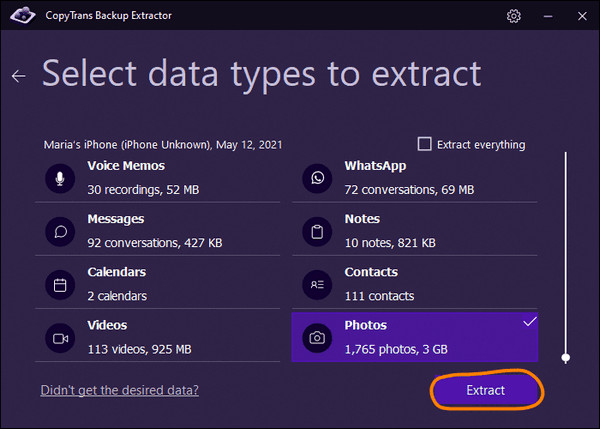 Select Photos for Extraction in CopyTrans Backup Extractor
Select Photos for Extraction in CopyTrans Backup Extractor
Alt Text: Data type selection screen in CopyTrans Backup Extractor with “Photos” highlighted for extraction, showing user-friendly interface for broken iPhone photo recovery. -
Choose Destination Folder and Complete Extraction: Select a folder on your PC where you want to save the recovered photos. CopyTrans Backup Extractor will then extract the photos and videos from the backup to your chosen location. Once the process is complete, click “Go to folder” to view your recovered photos.
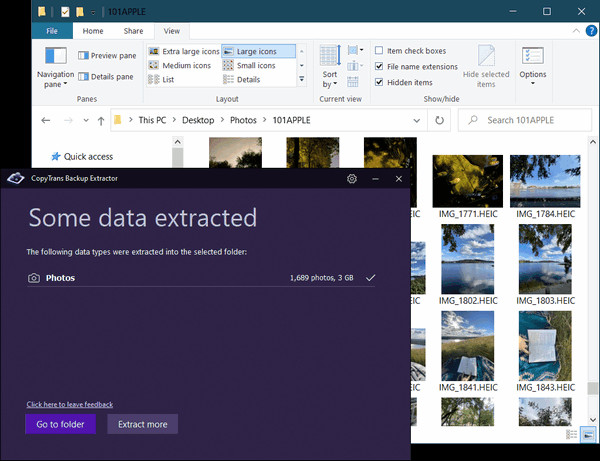 Photo Recovery Result in CopyTrans Backup Extractor
Photo Recovery Result in CopyTrans Backup Extractor
Alt Text: Completion screen of photo extraction in CopyTrans Backup Extractor with “Go to folder” button, confirming successful recovery of photos from broken iPhone backup to PC.
Free Trial Limitations:
The free trial version of CopyTrans Backup Extractor allows you to recover a limited number of items per data type, including:
- 50 photos and 10 videos
- 10 contacts
- 10 notes
- 1 chat conversation (SMS, iMessages, WhatsApp, Line)
- 1 calendar
To recover all your photos and other data without limitations, consider purchasing the full version of CopyTrans Backup Extractor.
Transferring Photos to a New iPhone from a Broken iPhone Backup {#recover-to-new-iphone}
If you’ve upgraded to a new iPhone and wish to restore photos from a backup of your broken iPhone, CopyTrans Shelbee offers a more flexible solution than iTunes. Unlike iTunes, CopyTrans Shelbee allows you to selectively restore specific data types, such as photos, without performing a full restore and overwriting your new iPhone’s current data.
CopyTrans Shelbee provides granular control over the restore process, enabling you to choose exactly what you want to recover from your backup.
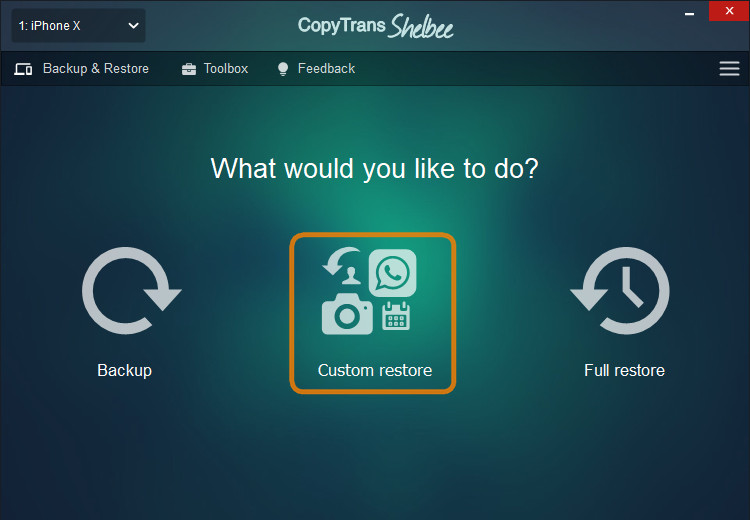 CopyTrans Shelbee Custom Restore Interface
CopyTrans Shelbee Custom Restore Interface
Alt Text: CopyTrans Shelbee main menu with “Custom Restore” highlighted, showcasing selective restore feature for transferring photos from broken iPhone backup to new iPhone.
Steps to Restore Photos to a New iPhone using CopyTrans Shelbee:
-
Download and Install CopyTrans Shelbee: Download and install CopyTrans Shelbee on your computer.
-
Run CopyTrans Shelbee and Select Custom Restore: Launch the program and connect your new iPhone to your PC. Click the “Custom restore” button.
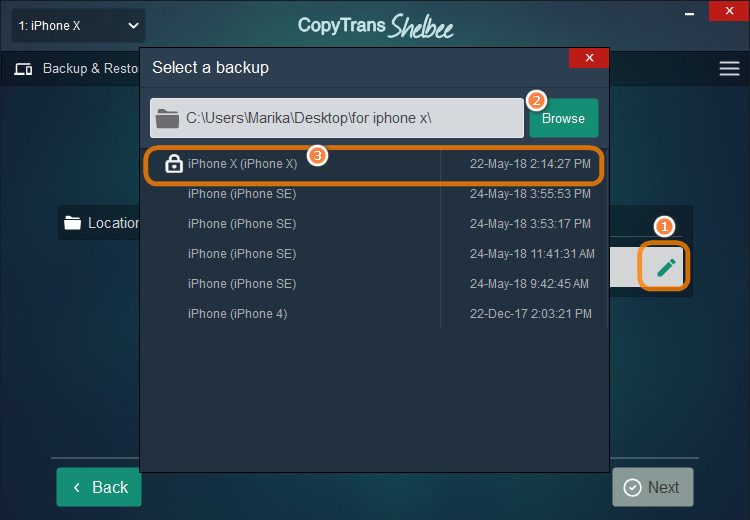 Select Custom Restore in CopyTrans Shelbee
Select Custom Restore in CopyTrans Shelbee
Alt Text: Backup selection screen in CopyTrans Shelbee, guiding users to choose backup for custom restore to recover photos from broken iPhone to a new device. -
Choose Backup and Select Photos: Click the pencil icon to browse and select the backup of your broken iPhone. If the backup is encrypted, you’ll need to enter the encryption password. Then, choose “Photos” from the list of data types.
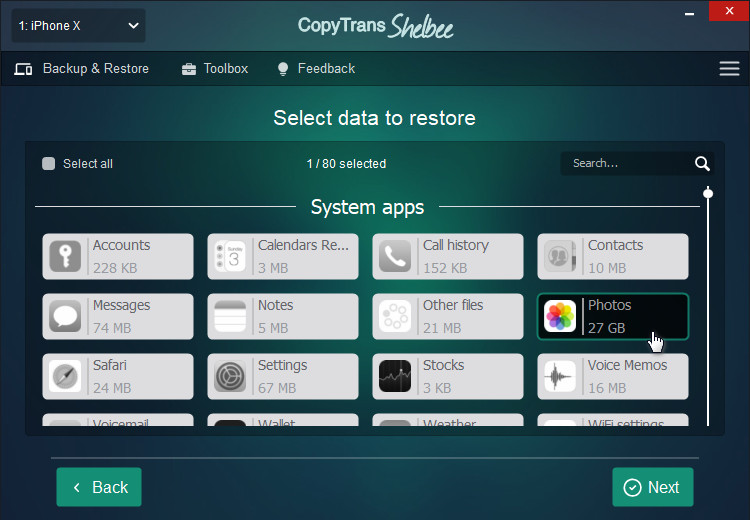 Select Photos for Restore in CopyTrans Shelbee
Select Photos for Restore in CopyTrans Shelbee
Alt Text: Data type selection in CopyTrans Shelbee with “Photos” chosen, demonstrating selective photo restoration from broken iPhone backup to new iPhone. -
Start Restore Process: Click “Next” to begin the restore process. CopyTrans Shelbee will restore only the photos from the selected backup to your new iPhone, leaving your other data untouched.
Recovering Photos Without a Backup from a Broken iPhone {#recover-without-backup}
If you haven’t been backing up your iPhone, or if your backups are outdated, there’s still a possibility to recover your photos if you use iCloud Photos. iCloud Photos automatically syncs your photo library to iCloud, making your photos accessible from any device logged into your Apple ID.
CopyTrans Cloudly is a tool designed to download your entire iCloud Photo Library to your PC, including photos that might have been “permanently deleted” recently.
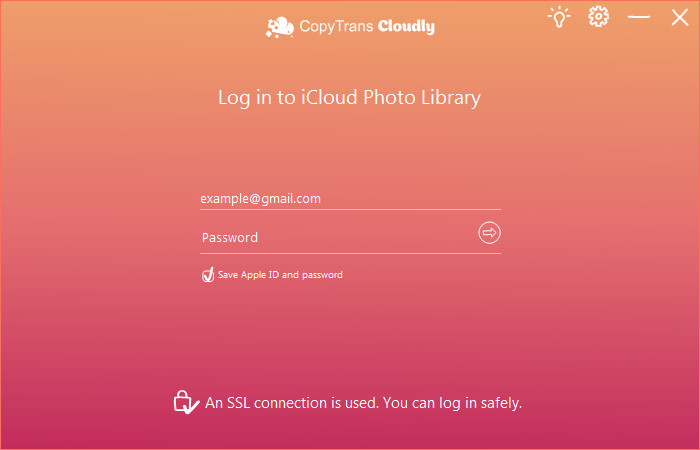 CopyTrans Cloudly Login Screen
CopyTrans Cloudly Login Screen
Alt Text: CopyTrans Cloudly login screen prompting for Apple ID and password, highlighting iCloud photo recovery for broken iPhone users without backups.
Advantages of CopyTrans Cloudly:
- Bulk iCloud Photo Download: Download all your iCloud photos and videos to your PC in one go.
- External Drive Backup: Save your iCloud Photo Library to an external hard drive for extra security.
- Photo Upload to iCloud: Upload photos from your PC to iCloud while maintaining album structure.
- “Permanently Deleted” Photo Recovery: Recover recently deleted photos from iCloud, even if they are no longer in the Recently Deleted album on your iPhone.
Steps to Download Photos from iCloud using CopyTrans Cloudly:
-
Download and Install CopyTrans Cloudly: Download and install CopyTrans Cloudly on your computer.
-
Run CopyTrans Cloudly and Log in to iCloud: Launch the program and enter your Apple ID and password to log in to your iCloud account.
-
Initiate Download: Click the “Download” button in CopyTrans Cloudly.
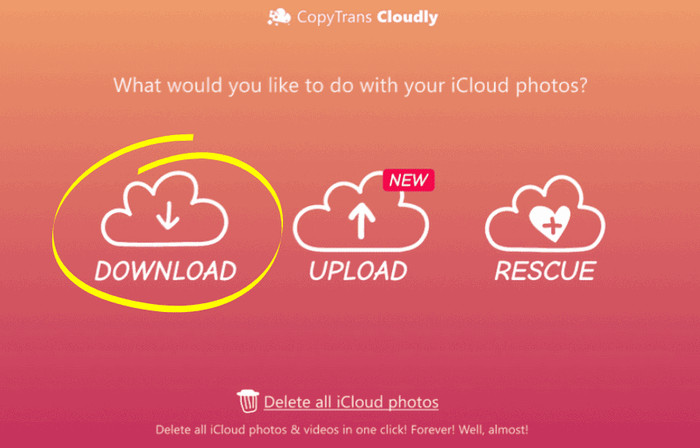 Download Photos from iCloud using CopyTrans Cloudly
Download Photos from iCloud using CopyTrans Cloudly
Alt Text: CopyTrans Cloudly interface with “Download” button highlighted, demonstrating easy iCloud photo download for recovering photos from broken iPhone without backup. -
Choose Destination Folder: Select a folder on your PC to save your downloaded iCloud Photo Library. CopyTrans Cloudly will then download all your photos and videos from iCloud to the chosen folder.
Broken iPhone Photo Recovery: FAQs
Q: How do I retrieve photos from a broken iPhone?
A: If your iPhone is broken, start by connecting it to a computer via USB cable to see if it’s recognized. If not, explore the methods outlined in this guide: using CopyTrans Cloudly for iCloud recovery, CopyTrans Shelbee for selective backup restore, or CopyTrans Backup Extractor to extract photos from existing backups.
Q: Can I get photos off my iPhone without a backup?
A: Yes, if you use iCloud Photos. CopyTrans Cloudly allows you to download photos directly from iCloud to your PC, even without an iPhone backup.
Q: Is it possible to get photos off a broken iPhone with a broken screen?
A: If your iPhone with a broken screen is still functional, you might be able to connect it to a computer and use CopyTrans Shelbee to extract photos from a backup or potentially access the device directly if it’s recognized.
Q: How to recover photos from a broken iPhone using iCloud?
A: Use CopyTrans Cloudly to download your entire iCloud Photo Library to your computer. Alternatively, sign in to your iCloud account on another device or computer to access your photos online.
Q: Can I recover photos from a broken iPhone using an iTunes backup?
A: Yes, CopyTrans Backup Extractor can extract photos and other data from iTunes backups to your computer. You can also use iTunes to restore an entire backup to a new iPhone, but this will overwrite the new device’s current data.
Q: Is it possible to recover photos from a broken iPhone to another iPhone?
A: Yes, CopyTrans Shelbee allows you to selectively restore photos from a backup to another iPhone without performing a full restore.
Preventing Photo Loss: Proactive Measures
While recovery methods are essential, preventing photo loss in the first place is even more crucial. Here are some proactive measures to safeguard your precious memories:
- Regular Backups: Make regular iPhone backups to iCloud or your computer. Utilize tools like CopyTrans Shelbee to create computer backups for added security. Enable automatic iCloud backups for continuous protection.
- Enable iCloud Photo Library: Turn on iCloud Photo Library to automatically sync your photos and videos to iCloud. This ensures your photos are always backed up to the cloud and accessible from other devices.
- External Storage Solutions: Consider using external hard drives or USB drives to create physical backups of your photos. CopyTrans Photo simplifies transferring photos from your iPhone to external storage devices.
Don’t wait for the unexpected to happen. Implement these preventative measures today to protect your irreplaceable photo memories.
Recovering Photos from a Broken iPhone using iTunes (Full Restore)
If you have an iTunes backup and wish to restore all data, including photos, to a new iPhone, iTunes provides a restore function. However, be aware that this method performs a full restore, replacing all current data on your new iPhone with the backup content.
Steps to Restore Photos and Data using iTunes:
-
Connect iPhone to PC and Launch iTunes: Connect your new iPhone to your computer and open iTunes (or Finder on newer macOS).
-
Select iPhone in iTunes: Once your iPhone is recognized, click on the iPhone icon in iTunes.
 iPhone Icon in iTunes
iPhone Icon in iTunes
Alt Text: Location of iPhone icon in iTunes interface, step one in restoring iPhone data including photos from iTunes backup for broken iPhone recovery. -
Navigate to Summary and Restore Backup: Go to the “Summary” tab and click the “Restore Backup” button.
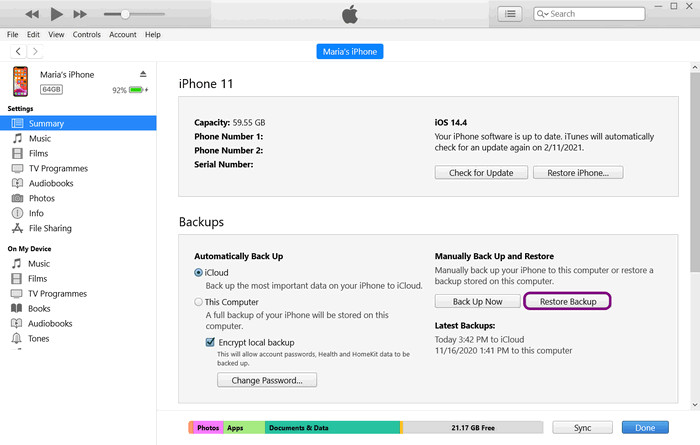 Restore Backup Button in iTunes
Restore Backup Button in iTunes
Alt Text: “Restore Backup” button in iTunes Summary tab, guiding users to initiate full iPhone restore including photos from iTunes backup after broken iPhone incident. -
Choose Backup and Restore: Select the relevant backup from the dropdown menu and click “Restore.” If prompted, enter your backup encryption password.
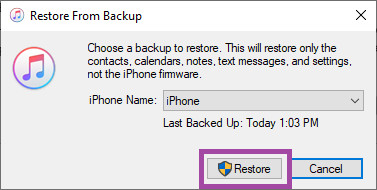 Select Backup to Restore in iTunes
Select Backup to Restore in iTunes
Alt Text: Backup selection dropdown in iTunes restore process, enabling users to choose specific backup for restoring photos and data from broken iPhone. -
Wait for Restore Completion: Allow iTunes to complete the restore process. Once finished, your new iPhone will contain the data, including photos, from the selected backup.
Conclusion: Recovering Memories from a Broken iPhone
Losing an iPhone can be a stressful experience, especially when it means potentially losing valuable photos and videos. However, as we’ve explored, recovering photos from a broken iPhone is often possible with the right methods and tools.
Whether your iPhone has a cracked screen, is unresponsive, or has suffered water damage, there are pathways to retrieve your cherished memories. By utilizing backups, iCloud, and specialized software like CopyTrans Backup Extractor, CopyTrans Shelbee, and CopyTrans Cloudly, you can significantly increase your chances of successful photo recovery.
The most crucial takeaway is the importance of regular backups. Proactive measures like consistent backups and enabling iCloud Photo Library can save you from potential heartbreak and ensure your memories are safe, no matter what happens to your iPhone. With the knowledge and tools provided in this guide, you can confidently navigate the process of recovering photos from a broken iPhone and safeguard your digital memories for the future.