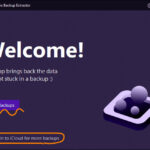It’s a common scenario: you want to free up space in your Google Photos cloud storage by deleting some backed-up images, but you still want to keep those precious memories safe and sound on your phone. Google Photos’ sync feature can sometimes make this tricky, leading to accidental deletions from your device as well. This guide will walk you through the steps to remove photos from Google Photos without losing them from your phone or tablet.
Step-by-Step Guide to Removing Photos from Google Photos While Preserving Device Copies
To successfully delete photos from Google Photos while ensuring they remain on your device, you need to manage the backup and sync settings carefully. Here’s a detailed process:
Turn Off Backup and Sync Temporarily
The first crucial step is to temporarily disable the backup and sync feature in your Google Photos app. This prevents any changes you make online from automatically syncing back to your device and deleting your local copies.
- Open the Google Photos app on your Android phone, iPhone, or iPad.
- Tap your profile picture or initial in the top right corner to access the menu.
- Select “Photos settings.”
- Tap “Backup & sync.”
- Toggle “Backup & sync” off. This will stop Google Photos from syncing changes between the cloud and your device.
Delete Photos from the Google Photos Website
With backup turned off, you can now safely delete photos from the Google Photos cloud using a web browser. This ensures that only the online copies are removed, leaving your device’s photos untouched.
- Open a web browser on your computer or mobile device and go to photos.google.com.
- Log in to your Google account.
- Select the photos and videos you wish to delete from Google Photos. You can do this by hovering over a photo and clicking the checkmark in the top-left corner, or by using shift-click or ctrl/cmd-click for multiple selections.
- Click the “Delete” icon (trash can) at the top right.
- Confirm the deletion when prompted. The selected photos will be moved to theBin in Google Photos. Remember to empty the Bin if you want to permanently delete them and free up storage space.
Verify Local Copies on Your Device
After deleting photos online, it’s important to verify that the photos are still present as local copies on your device.
- Wait a few minutes and ensure your device is connected to Wi-Fi for any potential sync processes to settle.
- Close and reopen the Google Photos app on your phone or tablet.
- Navigate to your “Photos” view. You might still see the deleted photos here. These are now only local copies stored on your device.
- To confirm a photo’s backup status, tap on the photo, then tap the More options icon . Scroll down to “Details.” If it says “Backed up,” it means it’s still in the cloud (which shouldn’t be the case if you followed the steps). If you don’t see backup information, it’s a local copy.
Important Considerations and Tips
- Benefits of Backup: Remember that by turning off backup, you lose the advantages of automatic cloud backup, such as access to your photos from any device and protection against device loss.
- Re-enabling Backup: If you decide to turn backup back on, be aware that in some cases, Google Photos might re-upload the photos you deleted online, or in other scenarios, it might delete the local copies if it still detects a discrepancy between the cloud and your device. It’s recommended to re-enable backup only after you are certain you have completed your desired deletions and have verified your local copies.
- Alternative Method (Albums): If you want to organize your photos without deleting them from Google Photos entirely, consider using albums. You can remove photos from albums without deleting them from your main Google Photos library.
By following these steps, you can effectively manage your Google Photos storage and keep the photos you want on your phone while deleting them from the cloud. This gives you greater control over your photo storage and ensures you don’t lose your important memories.