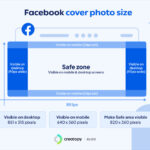Losing precious photos can be a distressing experience. If you’re an Apple user relying on iCloud Photos to safeguard your memories, you might be wondering, “Can You Recover Deleted Photos From Icloud?” The good news is, yes, you often can! iCloud Photos offers a recovery window that allows you to retrieve photos and videos you’ve accidentally deleted across your Apple devices. This article will guide you through the process of recovering your deleted photos from iCloud, ensuring you can restore those valuable moments.
iCloud Photos is designed to seamlessly sync your photo library across all your Apple devices. This means that when you delete a photo on your iPhone, it’s also removed from your iPad, Mac, and iCloud. However, to prevent accidental permanent loss, Apple has implemented a “Recently Deleted” album feature. Think of it as a recycle bin specifically for your photos and videos in iCloud. When you delete items, they are moved to this album and kept for 30 days before being permanently purged. This grace period gives you ample time to recover anything deleted in error.
Let’s explore the steps to recover your photos from iCloud on different platforms:
Recovering Deleted Photos on iCloud.com
If you are working from a computer, accessing iCloud through a web browser is a straightforward way to restore your deleted photos. Here’s how:
- Navigate to iCloud.com: Open your web browser and go to iCloud.com. Log in using your Apple ID and password.
- Access the Photos App: Once logged in, click on the “Photos” app icon.
- Locate the Recently Deleted Album: In the Photos app on iCloud.com, you will see a sidebar on the left. If the sidebar is not visible, click the sidebar icon (usually located in a corner of the window). Within the sidebar, find and click on the “Recently Deleted” album. This album contains all the photos and videos you have deleted in the last 30 days.
- Select and Recover: Browse through the “Recently Deleted” album. Select the photos or videos you wish to recover by clicking on them. You can select multiple items. After selecting, click the “Recover” button that appears. The recovered photos and videos will be restored to your main iCloud Photos library and will reappear on all your devices connected to iCloud Photos.
Recovering Deleted Photos on Your iPhone or iPad
For users who primarily manage their photos on iPhones or iPads, recovering deleted photos directly on the device is incredibly convenient. Here’s the process:
- Open the Photos App: Tap on the “Photos” app icon on your iPhone or iPad to open it.
- Go to the Albums Tab: In the Photos app, navigate to the “Albums” tab, typically found at the bottom of the screen.
- Find the Recently Deleted Album: Scroll down to the “Utilities” section within the Albums tab. Here, you will find the “Recently Deleted” album. Tap on it.
- Unlock if Necessary: If you are using iOS 16, iPadOS 16.1, or later, the Recently Deleted album may be locked for security. Use Face ID or Touch ID to unlock and access the album.
- Recover Photos and Videos: Once inside the “Recently Deleted” album, tap “Select” in the top right corner. Then, select each photo or video you want to recover. After selecting, tap “Recover” at the bottom right. To recover all items in the album, you can choose “Recover All”. Confirm your action by tapping “Recover Photo” or “Recover Video”. The recovered items will be immediately restored to your main Photos Library.
Recovering Deleted Photos on Your Mac
If you use a Mac, you can also recover deleted photos directly from the Photos app on your computer. The process is similar to iOS:
-
Open the Photos App: Open the Photos application on your Mac.
-
Find Recently Deleted in Sidebar: In the Photos app, locate the sidebar on the left. If it’s not visible, ensure it’s enabled in the View menu. Click on “Recently Deleted” in the sidebar. You might be prompted to use Touch ID or your password to unlock the album if it’s protected.
-
Select and Recover: Browse the deleted items. Select the photos or videos you want to restore.
Alt text: Recover deleted photos on Mac from the Recently Deleted album.
-
Click Recover: After selecting your photos, click the “Recover” button, usually located at the top right or bottom right of the window. The photos will be moved back to your Photos Library.
What Happens After 30 Days?
It’s crucial to remember the 30-day window. Photos and videos in the “Recently Deleted” album are only recoverable for 30 days from the date of deletion. After this period, they are permanently deleted from iCloud and cannot be recovered from the Recently Deleted album.
Alternative Recovery Options Beyond 30 Days
If you realize after 30 days that you need to recover permanently deleted photos, you might still have options depending on your backup strategy:
- Time Machine Backup (Mac): If you use Time Machine to back up your Mac, you might be able to restore your entire Photos library to a point before the permanent deletion. This is a more complex process, but it can be a lifesaver.
- Contact Apple Support: In very specific circumstances, Apple Support might be able to assist with data recovery, although this is not guaranteed and depends on various factors. It’s always worth contacting them to explore all possibilities if the photos are critically important.
Conclusion
Accidentally deleting photos is a common occurrence, but with iCloud Photos, recovery is often simple and within your control. By utilizing the “Recently Deleted” album on iCloud.com, iPhone, iPad, or Mac, you can easily restore photos and videos within 30 days of deletion. Always remember to check the “Recently Deleted” album if you realize you’re missing photos. While the 30-day limit is important to note, understanding the recovery process empowers you to manage your photo library with confidence and peace of mind.