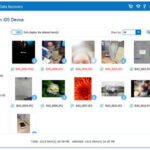Blurring the background or parts of a photo on your iPhone can dramatically enhance your images, drawing attention to the subject and creating a professional, artistic look. Whether you want to soften backgrounds, hide blemishes, or add a creative effect, blurring is a powerful tool in mobile photography. This guide will walk you through various methods to effectively blur photos on your iPhone, ensuring you achieve the perfect aesthetic every time.
Understanding Blur and Why Use It?
Blur in photography refers to the out-of-focus areas of an image. It’s often used to create a shallow depth of field, where the subject is sharp and the background is softly blurred. This technique, known as bokeh, is highly sought after for portraits and close-up shots as it isolates the subject and makes it pop. Beyond aesthetics, blurring can also be used for practical purposes such as obscuring sensitive information, removing distracting elements, or adding artistic effects to your photos.
Methods to Blur Photos on iPhone
There are several ways to add blur to your photos on your iPhone, ranging from using built-in features to dedicated apps. Here are the most effective methods:
1. Using Portrait Mode (In-Camera Blur)
iPhone’s Portrait mode is a fantastic built-in feature designed to create a blurred background effect while you shoot. It uses depth information to keep your subject sharp while blurring the background, mimicking the effect of a DSLR camera with a wide aperture.
How to use Portrait Mode:
- Open the Camera app.
- Swipe to Portrait mode. It’s usually located next to Photo mode.
- Frame your subject. Portrait mode works best with people, but also works well with pets and objects.
- Follow on-screen tips. The camera will tell you if you’re too close or too far from the subject.
- Tap the shutter button.
Using Portrait mode on iPhone to capture a photo with blurred background.
Adjusting Blur Intensity in Portrait Mode:
After taking a Portrait mode photo, you can adjust the blur intensity:
- Open the Photos app and select the Portrait photo.
- Tap “Edit” at the top right corner.
- At the bottom, you’ll see a Depth Control slider. Drag this slider to the left to decrease the blur or to the right to increase it.
- Tap “Done” to save your changes.
Using Depth Control slider to adjust background blur in a Portrait photo on iPhone.
2. Using Photo Editing Apps for Post-Process Blur
While Portrait mode is excellent for capturing blur at the moment of shooting, photo editing apps offer more flexibility and control to blur photos after they’ve been taken. These apps are particularly useful for blurring specific parts of an image or applying different types of blur effects.
Popular Blur Photo Editor Apps:
Several apps are available on the App Store that specialize in blurring photos. Here are a few notable options:
-
Blur Photo Editor: This app, as mentioned in the original article, is designed specifically for blurring. It offers various blur effects like Gaussian, Bokeh, and Motion blur, along with tools to precisely control the blurred areas using your finger or a brush. It also includes features to pixelate or censor parts of images.
Blur Photo Editor app interface showcasing blur effects and editing tools.
-
Focos: Focos is a powerful app that offers DSLR-like depth of field effects. It allows you to import any photo and apply a wide range of aperture simulations and lens effects, including different types of bokeh shapes. Focos provides 3D depth maps for precise blur control.
-
Snapseed: A free photo editing app by Google, Snapseed includes a Lens Blur feature that allows you to blur the background of your photos easily. It offers both circular and linear blur options and allows you to adjust the blur strength and transition.
-
AfterFocus: AfterFocus is another dedicated blur app that lets you select focus areas and apply background blur. It offers realistic depth-of-field effects and various filter options to enhance your blurred images.
Step-by-Step Guide to Blur Photos Using an App (Example using Blur Photo Editor):
Let’s take a closer look at how to blur a photo using the “Blur Photo Editor” app, as described in the original article:
- Download and install a blur photo editor app from the App Store. For this example, we’ll use “Blur Photo Editor.”
- Open the Blur Photo Editor app and select a photo from your photo library that you want to blur.
- Choose a blur effect. Most blur apps offer different types of blur effects. Select one that suits your needs. For background blur, Gaussian blur is often a good choice.
- Adjust the blur intensity. Use the intensity slider to control how much blur is applied to the photo.
- Apply blur selectively. Many apps allow you to paint blur onto specific areas or unblur areas you want to keep in focus. Use your finger or a stylus for precision. Some apps also offer a “magnifying glass” feature for detailed editing, as mentioned in the original article.
- Refine the blur. Use tools like blur brushes, eraser tools, and feathering options to refine the edges of the blurred areas and create a natural-looking transition.
- Save and export your blurred photo. Once you’re satisfied with the result, save the edited photo to your photo library or share it directly on social media.
Step-by-step process of blurring an image using a blur photo editor app on iPhone.
3. Using Built-in Editing Tools in the Photos App (Limited Blur)
While the built-in Photos app on iPhone doesn’t have a dedicated blur tool, you can achieve a subtle blur effect using the “Adjust” tools, particularly by reducing sharpness. This method is less effective for pronounced blur but can soften textures and backgrounds slightly.
How to use built-in editing for subtle blur:
- Open the Photos app and select the photo you want to edit.
- Tap “Edit” in the top right corner.
- Tap the “Adjust” icon (it looks like dials).
- Scroll through the adjustments and find “Sharpness.”
- Drag the Sharpness slider to the left to reduce sharpness. A negative value will soften the image, creating a subtle blur effect.
- Tap “Done” to save your changes.
This method provides a very mild blur and is not comparable to Portrait mode or dedicated blur apps, but it can be useful for minor softening adjustments.
Tips for Effective Photo Blurring
- Consider the Subject: Blur should enhance your subject, not detract from it. Ensure your subject remains sharp and clear.
- Control Blur Intensity: Don’t over-blur. A natural-looking blur is often more appealing than an excessively blurred background.
- Use Selective Blur: Blur specific areas to guide the viewer’s eye and emphasize key elements in your photo.
- Experiment with Blur Types: Different blur effects (Gaussian, Motion, Bokeh, etc.) can create varied moods and styles. Experiment to find what works best for your image.
- Practice and Refine: Blurring photos effectively takes practice. Experiment with different apps and techniques to develop your skills.
Conclusion
Adding blur to your iPhone photos is a simple yet powerful technique to elevate your mobile photography. Whether you are using the built-in Portrait mode for instant background blur or exploring dedicated apps for more creative control, mastering blur can significantly improve the visual appeal of your images. Experiment with the methods and tips outlined in this guide to discover how blur can transform your iPhone photos and bring your creative vision to life.