Google Photos is a fantastic service for backing up and accessing your photos across devices. However, there are times when you might want to save those photos to your device’s local gallery. Whether it’s for offline access, direct sharing, or simply having a local backup, transferring your Google Photos to your phone or computer gallery is a straightforward process.
This guide will walk you through the steps on How To Transfer Google Photos To Gallery on Android, iPhone, and PC. We’ll provide clear, easy-to-follow instructions to ensure you can access your precious memories directly from your device’s gallery.
Section 1: How to Transfer Google Photos to Gallery on Android Devices
Android users often rely on Google Photos for cloud backup. But what if you want those photos readily available in your phone’s gallery app? Here’s how to easily transfer Google Photos to your Android gallery:
Step 1: Launch the Google Photos App on your Android Phone. Ensure you are logged in to the Google account that contains the photos you wish to transfer.
Step 2: Navigate to the “Photos” tab, usually located at the bottom left of the app. This will display all the photos and videos backed up to your Google Photos account.
Step 3: Select the Photo(s) you want to save to your gallery. You can select multiple photos by long-pressing on a photo and then tapping on other photos you wish to download.
Step 4: Once you have selected your desired photos, tap the three vertical dots (More options menu) located in the top right corner of the screen.
Step 5: From the drop-down menu, choose the option “Save to device“. In some versions of the app, this might appear as “Download“.
Note: If you don’t see the “Save to device” or “Download” option, it might indicate that the photo is already present in your device’s gallery.
After selecting “Save to device”, the selected photos will be downloaded from Google Photos and saved to your Android phone’s default gallery app. You can typically find them in folders like “Downloads” or “Google Photos” within your gallery app or file manager.
To transfer multiple photos from Google Photos to your gallery, simply repeat steps 3-5 after selecting all the photos you need.
Section 2: How to Transfer Google Photos to Gallery on iPhones and iPads
For iPhone and iPad users, Google Photos offers a seamless way to back up photos and videos. Transferring these photos to your iPhone’s Camera Roll (gallery) is just as simple as on Android. Here’s the process:
Step 1: Download and Open the Google Photos App on your iPhone or iPad. If you don’t have it already, download it from the App Store and install it.
Step 2: Sign in to the Google Photos App with your Google account credentials. Make sure it’s the account where your photos are backed up.
Step 3: Browse through your photos in the “Photos” tab to locate the images you wish to transfer to your iPhone gallery.
Step 4: Select the desired photos. Similar to Android, you can select multiple photos by tapping and holding on a photo and then selecting others.
Step 5: Tap the three dots “More” icon (usually in the top right corner).
Step 6: From the options that appear, select “Save to device“. This option will download the photos from Google Photos and save them to your iPhone’s Camera Roll.
Once you tap “Save to device”, the selected Google Photos will be transferred to your iPhone’s default Photos app, appearing in your Camera Roll and other relevant albums. You can then access and manage these photos just like any other photo taken directly with your iPhone.
Section 3: How to Download Google Photos to Gallery on a Computer (PC/Mac)
If you want to transfer Google Photos to your computer’s gallery (which typically refers to local storage on your PC or Mac), you can easily download them via the Google Photos website. Here’s how:
Step 1: Open a web browser on your computer (like Chrome, Firefox, Safari, or Edge) and go to the Google Photos website: photos.google.com.
Step 2: Sign in to your Google account. Ensure you are logged into the account that holds the photos you intend to download.
Step 3: Find and select the photos you want to download. You can click on a photo to select it. To select multiple photos, you can hold down the SHIFT key while clicking on photos in a range, or the CTRL key (or CMD key on Mac) to select individual photos.
Step 4: After selecting your photos, click the three vertical dots (More options) in the top right corner of the Google Photos website interface.
Step 5: From the menu, choose “Download“.
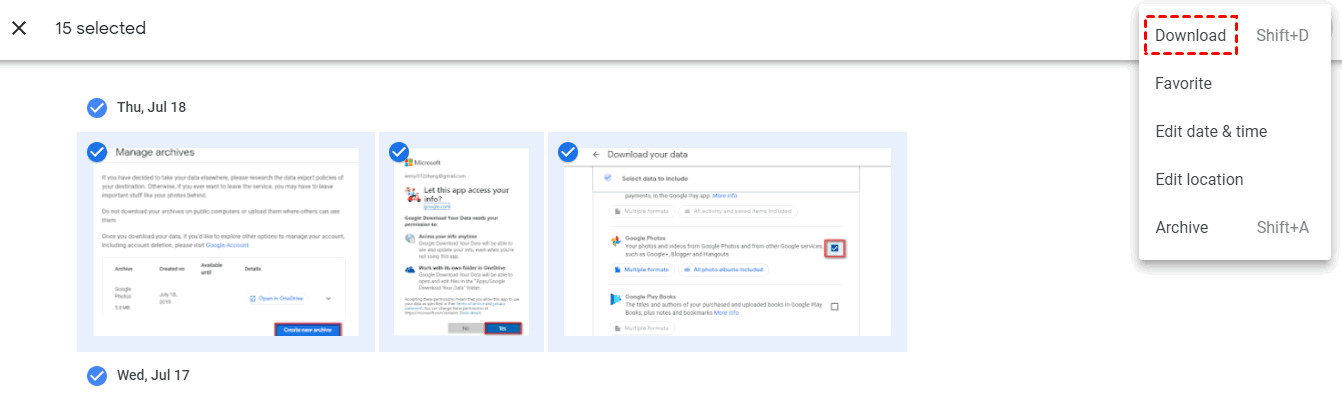 Download Photos from Google Photos
Download Photos from Google Photos
Important Notes for Downloading on Computer:
- Downloading Multiple Photos: When you download multiple photos, Google Photos will typically download them as a ZIP file. You will need to extract (unzip) the files to access your photos individually. Most operating systems have built-in tools to unzip files.
- Download Location: Your browser will usually prompt you to choose a location to save the downloaded ZIP file or photos. Choose a location you can easily remember, such as your “Downloads” folder, “Desktop”, or a specific folder in your “Pictures” library.
Once the download is complete and you have unzipped the file if necessary, the photos will be saved to your chosen location on your computer. You can then view and manage them using your computer’s photo viewer or gallery applications.
Conclusion
Transferring photos from Google Photos to your device’s gallery is a simple process across Android, iPhone, and PC. By following these step-by-step instructions, you can easily save your Google Photos locally, ensuring you have access to them even without an internet connection and giving you more control over your photo storage. Whether you are using an Android phone, iPhone, or computer, these methods provide a quick and efficient way to manage your photos between Google Photos and your device’s gallery.
Frequently Asked Questions (FAQs)
Q1: Will transferring photos from Google Photos to gallery remove them from Google Photos?
No, transferring photos to your gallery using the “Save to device” or “Download” option will not remove them from Google Photos. It simply creates a copy of the photos on your device’s local storage. Your photos will remain safely backed up in Google Photos unless you manually delete them from within the Google Photos app or website.
Q2: Where are the downloaded Google Photos saved on my Android or iPhone?
- Android: Typically, photos are saved in a folder named “Downloads” or “Google Photos” within your phone’s internal storage, which you can access via a file manager app or your gallery app.
- iPhone: Downloaded photos are saved directly to your iPhone’s “Camera Roll” in the Photos app, just like photos taken with your iPhone camera.
Q3: Can I automatically transfer all photos from Google Photos to my gallery?
Google Photos does not offer a direct automatic “transfer all” feature to continuously sync all photos to your device’s gallery. The methods described above are for manually selecting and transferring photos. However, Google Photos does offer backup and sync features that automatically upload photos from your device to Google Photos. The process described in this guide is for the reverse – downloading from Google Photos to your device’s gallery.
Q4: What if I don’t see the “Save to device” option?
If you don’t see the “Save to device” or “Download” option, it’s possible that the photo is already downloaded and present in your device’s gallery. Double-check your gallery or file manager to see if the photo is already there.
Q5: Is there a limit to the number of photos I can transfer from Google Photos to gallery at once?
While there isn’t a strict limit mentioned by Google, downloading a very large number of photos at once, especially on a computer, might result in a large ZIP file that takes time to download and extract. For very large transfers, consider downloading in smaller batches for easier management.
