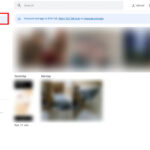Instagram is a powerhouse for visual storytelling, and sometimes, one photo just isn’t enough to capture the full picture. Whether you want to showcase a series of images from an event, display different angles of a product, or simply share a collection of your favorite moments, Instagram’s multiple photo post feature, also known as a carousel post, is the perfect solution. This guide will walk you through the simple steps to upload multiple photos to a single Instagram post, ensuring your content stands out and engages your audience, whether you’re using your smartphone or desktop.
Posting Multiple Photos on the Instagram Mobile App
For many users, the Instagram mobile app is the primary tool for posting. The process is incredibly straightforward, allowing you to create engaging carousel posts directly from your phone. Here’s how to do it:
-
Initiate a New Post: Begin by tapping the “+” icon located at the bottom center of your Instagram feed screen. This is the same icon you use for single image or video posts.
-
Access Your Photo Library: In the bottom-left corner, you’ll see the option to access your photo library. Tap on this to open your Camera Roll or Gallery.
-
Select Your First Photo: Choose the initial image you want to include in your carousel post.
-
Enable Multi-Selection: Look for the “Select Multiple” button, typically located at the bottom right above your photo gallery. Tap this button to activate the multi-selection mode.
-
Choose Up to 10 Photos or Videos: Now you can select up to 10 photos and videos to include in your post. Simply tap on each image or video in the order you want them to appear in your carousel. You’ll see a numbered blue circle appear on each selected item, indicating its order in the post. Remember Instagram post size limits still apply to each individual image or video within the carousel.
-
Apply Filters and Edit: Once you’ve selected all your media, tap “Next”. Here, you can apply filters and make edits to all the images and videos at once, or edit them individually by tapping on each one. Maintain visual consistency by using similar filters or edits across your carousel for a more professional look.
-
Add Captions and Details: Write a compelling caption for your entire carousel post. While you can’t add individual captions to each image within the carousel, craft a caption that provides context for the whole series. You can also add location tags, tag people, and include relevant hashtags to increase discoverability. This caption is crucial for engagement and SEO, so make sure it’s informative and engaging.
-
Share Your Carousel Post: Finally, tap “Share” to publish your multiple photo Instagram post to your feed. Your followers can now swipe through your carousel to view all the images and videos.
Alternatively, for quicker selection on mobile, instead of tapping the “Select Multiple” button, you can also tap and hold on the first photo or video you want to upload. After a brief hold, the multi-selection interface will activate, and you can proceed with selecting your media as described above.
Posting Multiple Photos on the Instagram Web Application
While the mobile app is convenient, the Instagram web application offers a great alternative, especially for users who prefer to work on a computer or need to upload images directly from their desktop. The web application supports uploading multiple photos for carousel posts, making it easier to manage and upload larger batches of images. Here’s how to post multiple photos on Instagram from your computer:
-
Go to Instagram Website and Log In: Open your web browser and navigate to the Instagram website (Instagram.com). Log in to your account if you’re not already logged in.
-
Create a New Post: On the Instagram website interface, look for the “+” icon, usually located in the top navigation bar. Click this icon to start creating a new post.
-
Upload Photos: A dialog box will appear, prompting you to upload photos or videos. You have two main options for selecting multiple images:
-
Drag and Drop: Open the folder on your computer containing the images you want to upload. Select all the desired images by highlighting them with your cursor, holding the Shift key and clicking individually, or using Ctrl+A (Windows) or Command+A (Mac) to select all. Then, simply drag and drop the selected images into the designated area in the Instagram dialog box.
-
Select from Computer: Click the “Select from computer” button within the dialog box. This will open your computer’s file explorer. Navigate to the folder containing your images. To select multiple images, hold down the Shift key (for consecutive files) or the Ctrl key (Windows) or Command key (Mac) (for non-consecutive files) while clicking on each image you want to include. Click “Open” to upload your selected images.
-
-
Crop and Adjust Images: Once your images are uploaded, you’ll have the option to crop them to fit Instagram’s aspect ratios. Click on each image to adjust the cropping. You can also reorder the images by dragging and dropping them within the preview.
-
Add Filters and Edit (Optional): While the web application offers basic editing features, the filter options are more limited compared to the mobile app. You can apply a filter to all images in the carousel or skip this step if you prefer to use other editing tools.
-
Write Your Caption, Alt Text, and Add Details: Just like with mobile posting, craft an engaging caption for your carousel post. The web application also allows you to add alt text to each image in your carousel. Adding descriptive alt text is crucial for accessibility and SEO. Click “Edit Alt Text” under each image and describe the image in detail. This helps search engines understand the content of your images and improves accessibility for visually impaired users. You can also add location, accessibility settings, and disable comments if needed. Remember to incorporate relevant keywords naturally in your caption and alt text for better search visibility.
-
Share Your Carousel Post: After adding your caption, alt text, and any other details, click the “Share” button to publish your multiple photo post to Instagram. Your followers can now view your carousel on the web and mobile.
Publishing Multiple Photos to Instagram Stories as a Photo Collage
While carousel posts are great for your main feed, Instagram Stories offer another dynamic way to share multiple photos, particularly as a photo collage. Creating a collage within your Story is a fun and visually appealing way to share several images in a single frame. Instagram provides the “Layout” feature specifically for this purpose.
-
Open Instagram Stories: Access Instagram Stories by swiping right from your main feed or tapping your profile picture with the “+” icon at the top left.
-
Upload Your First Image: Tap the photo icon at the bottom left to access your camera roll. Select the first image you want to include in your collage.
-
Access the Layout Feature: Look for the “Layout” icon in the top menu bar (it resembles a grid). Tap this icon to activate the collage layout options.
-
Choose a Layout Grid: Instagram offers various grid layouts for your collage, typically ranging from 2 to 6 frames. Select the layout that best suits the number of photos you want to include and the visual arrangement you desire.
-
Add Photos to Each Frame: Tap on each frame within the selected layout. This will open your camera roll, allowing you to select an image for each frame. Repeat this process until you’ve filled all the frames in your chosen layout.
-
Customize Your Collage: Once you’ve added your photos, you can adjust them within each frame by pinching to zoom or dragging to reposition. You can also add stickers, text, drawings, and other creative elements to enhance your collage Story, just like with any other Instagram Story.
-
Share Your Photo Collage Story: After customizing your collage, tap “Your Story” at the bottom to share it with your followers. Your photo collage will be live in your Instagram Story for 24 hours.
By mastering these methods, you can effectively utilize Instagram’s multiple photo features to enrich your content, engage your audience, and tell more complete visual stories. Whether it’s a carousel post on your feed or a dynamic collage in your Story, sharing multiple photos is a powerful way to maximize your impact on Instagram.