Facebook remains a cornerstone of social media for sharing life’s moments, and photos are a vital part of this experience. Many users, however, encounter confusion or issues when trying to upload multiple photos at once. This guide provides a comprehensive walkthrough on how to efficiently upload multiple photos to Facebook, along with troubleshooting tips for common problems.
Understanding the Process of Uploading Multiple Photos to Facebook
Uploading multiple photos to Facebook is generally a straightforward process designed for ease of use across various devices. Whether you’re using a desktop computer, an iPhone, or an Android device, Facebook offers several methods to share your photo collections.
Common Methods to Upload Multiple Photos:
-
From Desktop:
- Navigate to Facebook: Open your web browser and go to Facebook.com and log into your account.
- Create a Post: On your News Feed or profile page, find the “What’s on your mind?” or “Write a post” box and click on it.
- Photo/Video Option: Below the text input area, click on the “Photo/video” button.
- Upload Photos: A file explorer window will appear. Select all the photos you wish to upload from your computer. You can select multiple files by holding down the Ctrl (or Cmd on Mac) or Shift key while clicking on the photos.
- Open and Post: Click “Open” and Facebook will begin uploading your selected photos. You can add captions, tag friends, and choose your audience before clicking “Post”.
-
From Mobile App (iPhone or Android):
- Open the Facebook App: Launch the Facebook app on your mobile device.
- Start a Post: Tap on “What’s on your mind?” at the top of your News Feed or go to your profile.
- Photo/Video Button: Tap the “Photo/video” button, usually located below the text field.
- Select from Camera Roll/Gallery: Your device’s photo gallery or camera roll will open. You can tap on multiple photos to select them for upload. A number will usually appear on each selected photo indicating the order of selection.
- Edit and Post: After selecting your photos, tap “Next” or “Done”. You can then add captions, tag people, choose albums, and set privacy settings before tapping “Post”.
Troubleshooting Common Issues When Uploading Multiple Photos
While the process is usually smooth, users occasionally face hurdles when uploading multiple photos. Here are some common issues and how to troubleshoot them:
Issue 1: Photos Not Uploading or Getting Stuck
- Internet Connection: A weak or unstable internet connection is the most common culprit. Ensure you have a strong Wi-Fi or cellular data signal. Try restarting your router or modem if your Wi-Fi is unstable.
- File Size and Format: Very large image files may take longer to upload and could potentially time out. While Facebook supports various image formats like JPEG, PNG, and GIF, ensure your photos are in a compatible format. Consider resizing very large images to a reasonable size for web sharing.
- Facebook App Glitches: Sometimes, the Facebook app itself may have temporary glitches. Force closing the app and reopening it can often resolve these issues. On iPhones, swipe up from the bottom of the screen (or double-click the home button on older models) to access the app switcher and swipe the Facebook app up to close it. On Android, go to Settings > Apps > Facebook > Force Stop.
- Device Restart: Restarting your device (phone, tablet, or computer) can clear temporary caches and resolve underlying software conflicts that might be interfering with the upload process.
Issue 2: Error Messages and Restrictions
Some users have reported encountering error messages when trying to upload multiple photos, particularly on iOS devices. One such message, as reported by users, states: “This action is only available to users who have been granted business access to Pages.”
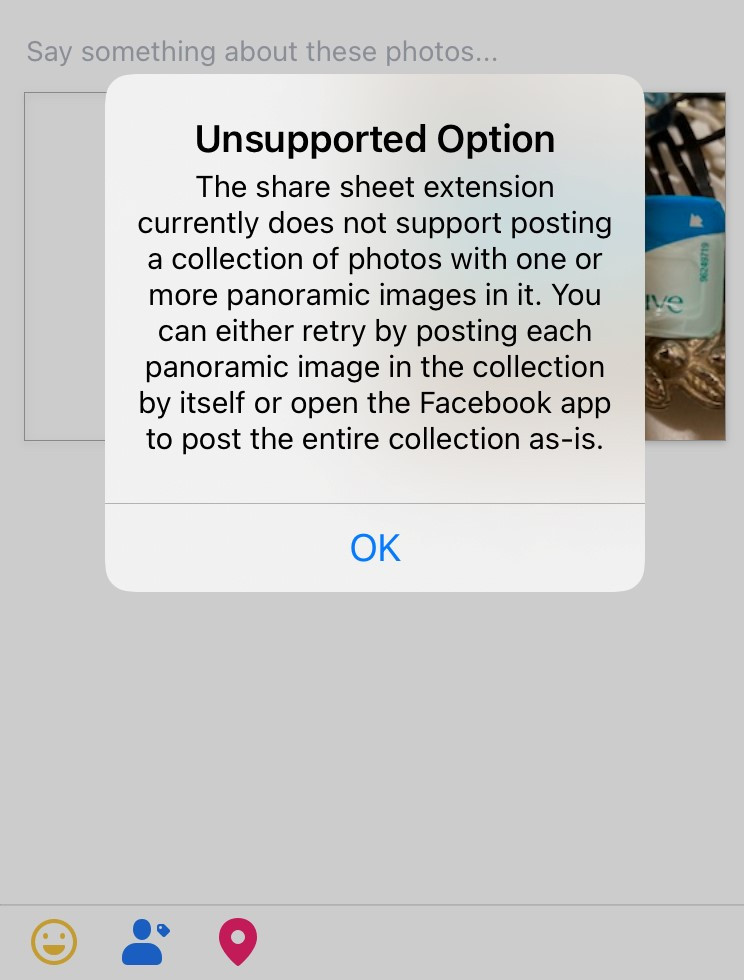 Facebook error message on iPhone stating 'This action is only available to users who have been granted business access to Pages' when trying to upload multiple photos.
Facebook error message on iPhone stating 'This action is only available to users who have been granted business access to Pages' when trying to upload multiple photos.
This message is perplexing because it incorrectly suggests a business account restriction for personal photo uploads. Here’s how to address this:
- App Update: Ensure your Facebook app is updated to the latest version. Outdated app versions can have bugs that are resolved in newer releases. Check the App Store (for iOS) or Google Play Store (for Android) for updates.
- Reinstall the App: If updating doesn’t work, try uninstalling and then reinstalling the Facebook app. This can often clear corrupted app data and resolve persistent issues.
- Check Facebook Status: Sometimes, Facebook itself might be experiencing server-side issues. Check the Downdetector website or Facebook’s official status page to see if there are any reported outages or problems.
- Alternative Upload Method (Workaround): As suggested by some users facing this issue, try initiating the photo upload from within the Facebook app directly instead of sharing from your device’s photo gallery. Open the Facebook app, start a post, and then select photos from within the app’s photo/video upload option.
- Using Messenger as a Test: Some users have found that uploading multiple photos through Facebook Messenger works even when the regular Facebook app upload fails. This can help determine if the issue is specific to the main Facebook app’s posting function. Try sending multiple photos to a friend via Messenger. If this works, it further suggests a problem with the main app’s posting feature.
Issue 3: Photos Uploaded in the Wrong Order
- Selection Order: Facebook generally uploads photos in the order you select them. Pay attention to the numbering that appears on selected photos in your camera roll or file explorer and select them in the desired sequence.
- Bulk Upload Behavior: In some cases, especially with very large batches of photos, the upload order might seem slightly rearranged. If order is critical, consider uploading photos in smaller batches or using Facebook albums to organize them after uploading, where you can manually rearrange the order.
Tips for Optimizing Your Facebook Photo Uploads
- Pre-select and Organize: Before starting the upload process, select all the photos you want to post into a separate folder on your computer or album on your phone. This makes it easier to find and select them quickly.
- Captioning Efficiency: You can add a single caption to the entire set of photos or add individual captions to each photo after they are uploaded. For a cohesive post, consider drafting your main caption beforehand and preparing individual captions if needed.
- Album Creation: If you frequently upload multiple photos from events or trips, consider creating Facebook albums. Albums are a great way to organize your photos thematically and make them easier for friends to view and navigate. You can create a new album during the upload process or add photos to an existing album.
- Privacy Settings: Before posting, always review your privacy settings. You can choose who can see your photos (Public, Friends, Only Me, or custom lists). Adjust these settings according to your sharing preferences.
Conclusion
Uploading multiple photos to Facebook should be a simple process. By following these steps and troubleshooting tips, you can effectively share your visual stories with friends and family. If you continue to experience persistent issues, consider reporting the problem through Facebook’s help center or support channels, especially if you encounter error messages that seem incorrect or indicate a potential bug. Stay updated with the latest app versions and Facebook’s help resources for the most current solutions.