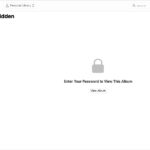Google Photos is a widely used cloud storage service, convenient for both Android and iPhone users. By default, it’s often set to automatically back up all photos from your phone’s gallery. While automatic backup offers peace of mind, there are compelling reasons why you might want to disable Google Photos backup.
Why Should You Disable Google Photos Automatic Backup?
For a long time, Google Photos was praised for offering unlimited storage for photos saved in “High Quality”. Only “Original Quality” backups counted towards your Google account’s 15GB free storage. However, this generous policy has changed.
Since June 1, 2021, every photo and video you back up to Google Photos, regardless of quality, consumes your allocated 15GB of Google account storage. With automatic backup active, this free storage can fill up much faster than anticipated. This change makes understanding how to stop Google Photos backup crucial for managing your digital storage effectively and controlling what gets backed up.
Learning to turn off Google Photos backup gives you greater control over your data, allowing you to choose which photos and videos to upload and when. This is particularly useful if you want to conserve storage space or prefer to manually manage your backups. The following sections will provide clear instructions on how to disable auto backup in Google Photos on both Android and iPhone devices.
How to Stop Google Photos Backup on Android
If you’re an Android user and need to know how to stop auto backup in Google Photos, you’re in luck. The process is straightforward and involves deactivating the “Backup and Sync” feature within the Google Photos app.
Here’s a step-by-step guide on how to stop backing up photos to Google on your Android device:
Step 1. Open the Google Photos app on your Android phone. Look for the app icon and launch it. Once open, locate your profile picture, usually displayed at the top-right corner of the screen, and tap on it.
Step 2. After tapping your profile picture, a menu will appear. From this menu, select either “Manage Storage” or “Photo Settings“. The option name might slightly vary depending on your app version, but both will lead you to the settings related to backup and storage.
Step 3. Within the settings menu, find and tap on the “Back up and sync” option. This will take you to the backup settings page. Here, you will see a toggle switch associated with “Back up and sync”. Simply tap this toggle to turn it off.
Once you’ve completed these steps, Google Photos will cease to automatically back up your new photos and videos. You can still use the Google Photos app to view your media, but any new photos will only be stored locally on your Android phone unless you manually choose to back them up.
How to Stop Google Photos Backup on iPhone
While iCloud is often the primary photo backup choice for iPhone users, Google Photos remains a popular alternative, especially given its initial generous storage offerings. Although iCloud provides 5GB of free storage, Google Photos offers 15GB, making it an attractive option for many iOS users.
However, to effectively manage this free storage and have more control over your photo backups, understanding how to stop photos from uploading to Google Photos on your iPhone is essential. Here’s how to disable Google photo upload on your iOS device:
Step 1. Begin by launching the Google Photos app on your iPhone. Find the Google Photos app icon on your home screen and tap to open it.
Step 2. Similar to Android, tap on your profile photo, located at the top-right corner of the app interface. From the menu that appears after tapping your profile photo, select the “Google Photos settings” option.
Step 3. In the “Settings” menu, you will see various options. Locate and tap on “Backup and Sync” which is usually positioned at the top of the list. This will take you to the backup and sync settings page.
Step 4. On the “Backup and Sync” settings page, you will find a toggle switch next to “Backup and Sync“. To stop Google Photos backup, simply disable this toggle by tapping it.
After disabling the toggle, you have successfully stopped automatic backups to Google Photos from your iPhone. Photos already backed up will remain in your Google Photos account. You retain the flexibility to manually delete items from your Google Photos account whenever you wish.
Read also: Google Photos Backup Stuck? Here’s How to Fix It
Bonus Tip: Exploring Alternative Backup Solutions
If you’re seeking a backup solution that offers more versatility and user-friendliness than Google Photos, consider exploring alternative tools like AirDroid Personal. This robust application provides a straightforward method to back up your photos and videos to your PC.
AirDroid Personal allows you to effortlessly initiate automatic backups and just as easily disable them with a single click. It ensures no loss in photo quality, backing up and restoring your images in their original resolution. Distinguishing itself from similar software, AirDroid Personal features a clean, intuitive interface and is remarkably lightweight, ensuring smooth operation even on less powerful computers.
Get Free App
Key Advantages of AirDroid Personal
Here are some of the standout benefits of using AirDroid Personal for your backup needs:
- Fast Backup Speed: It offers a very quick method for backing up both photos and videos.
- Flexible Backup Options: Provides both manual and automatic backup choices to suit your preferences.
- Original Quality Backup: Maintains the original quality of your photos during backup and restore processes.
- Rapid File Transfer: Enables high-speed data transfer between your smartphone and PC.
If AirDroid Personal appeals to you, here’s a quick guide on how to use it for backing up your phone:
Step 1. Begin by downloading and installing AirDroid Personal on both your computer and your phone. Sign in using the same AirDroid account on both devices.
Step 2. On the desktop application, click the “Transfer” icon. Then, under the “My devices” section, click on your phone’s name to establish a connection between your phone and computer.
Step 3. Next, navigate to the “Backup” tab within the AirDroid desktop app and click on the “Backup” button to start the backup process.
Step 4. In the subsequent window, choose your desired backup folder and destination on your PC. Click “Done” to initiate the backup. You can also enable the automatic backup feature in this step if you wish to set up regular backups.
Step 5. Wait for the backup to complete. Once done, you can use the “Open Folder” option to access and view your backed-up files on your computer.
Final Thoughts
This guide has covered everything you need to know about how to stop Google Photos backup on your smartphone. Disabling automatic backup is a simple process that gives you better control over your 15GB free storage.
For users seeking a more feature-rich alternative to Google Photos, AirDroid Personal is a valuable tool. It serves as a comprehensive solution for PC data backup, efficient file transfer across various platforms (iPhone/Android/Windows/Mac), and managing your phone directly from your computer. Consider upgrading to the premium version to unlock even more advanced functionalities.
FAQs About How to Stop Google Photos Backup
Here are answers to some frequently asked questions regarding disabling Google Photos backup:
1. How do I stop photos from uploading in Google Photos?
To stop automatic photo uploads to Google Photos:
- Open the Google Photos app and tap your profile picture at the top right.
- Go to “Photo settings” > “Backup and Sync” > and toggle the switch off.
2. How do I unsync Google Photos on Android?
To unsync Google Photos on an Android device:
- Launch the Google Photos app.
- Tap your profile picture and select “Photo Settings”.
- Choose “Backup and Sync” and toggle it off.
3. If I delete photos from Google Photos, are they deleted from my phone gallery?
No, deleting photos from Google Photos will not remove them from your phone’s gallery if backup is disabled. However, if backups are enabled, deleting photos from the Google Photos app may also delete them from your device, depending on your settings and sync status.